To upgrade your Microsoft Edge web browser, simply follow the directions in this guide. What version of Edge do you need to know?
This tutorial will teach you how to make Edge manually check for updates and install them if any are discovered.
Verify that Microsoft Edge is running on your computer before clicking the Menu button in the top-right corner of the screen. It appears as three little dots placed side by side. The main Edge menu will then become visible.
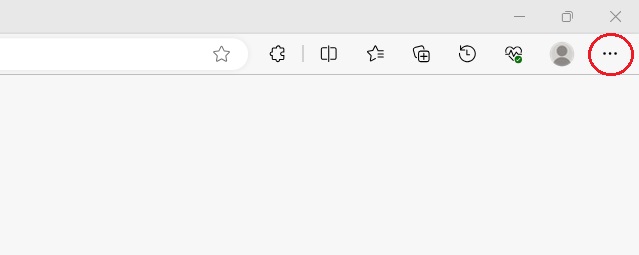
The Help and Feedback item can be found at the bottom of the main Edge menu, which is relatively tall. A s-m will appear when you hover your cursor over the Help and Feedback menu item.
This will cause Edge to check its update status and open the “About” page containing some information about Edge.
Microsoft Edge will begin looking for updates automatically on the About screen. Please be patient while it contacts Microsoft for the most recent version.
If a newer version of Edge is discovered, the update will be downloaded and installed. You must restart Edge after the update has been downloaded in order to complete the procedure.
You can now see a confirmation that your copy of Microsoft Edge is the most recent version if you return to the About screen for Edge. Congratulations! You are currently using Microsoft Edge’s most recent version!
Edge should automatically check for updates and install them, but since this can occasionally go wrong or take a while, knowing you have the most recent version will offer you peace of mind.
One of the most important steps you can take to preserve your online security is to run the most recent version of your web browser.
Do you still use an outdated version of Edge? The “legacy” version of Microsoft Edge is the version that has been discontinued as of January 2020. Anyone who is still using it needs to upgrade right away because it won’t get updates or security fixes.