Best Conference Call Tips & Tricks 2025
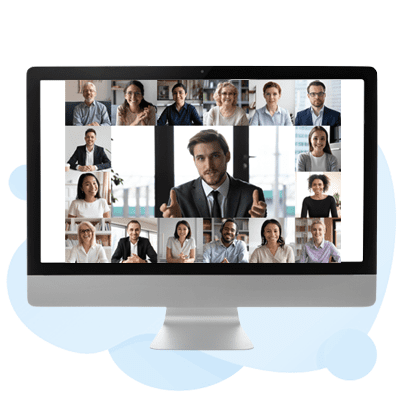
A conference call is an audio call in which numerous callers join the same call simultaneously. Typically, participants join conference calls by calling a shared conference number. In recent years, the word conference call has also been used to refer to computer-based group calls using Skype, UberConference, and other computer audio technologies.
A conference call with real-time video of the participants is known as a video conference. In contrast, a conference call that includes screen sharing or other real-time content exchange is a web conference.
A conference call business meeting is identical to any other meeting. The only difference is that it takes place over the phone instead of in person. It is an efficient approach to maintaining contact with your team without needing to meet in person.
Historically, conference calls have been essential for connecting employees and facilitating communication with external parties, such as consumers and business partners. However, their significance has considerably expanded as more firms have begun to rely on telecommuters and mobile workers while also growing their geographic presence through branch offices. Additionally, classic conference calls incorporate more current capabilities, such as video conferencing, screen sharing, and digital whiteboarding.
Free Conference Call Practice Test Online
Top Ten Tips & Tricks for Effective Video Conferencing
Staying professional in a less formal workplace, such as your home, can be difficult. However, this should not come out in your video. Follow these guidelines for web conferencing etiquette to become an expert in video conferencing techniques:
- Fix Errors
This initial step is crucial if you are new to video calls. Ensure that your camera and microphone are operational by testing them. Start the video conferencing program in case upgrades are required. Most video conferencing apps provide a “waiting room” function that displays your image before joining the session. Utilize this time to arrive a few minutes early, inspect your hardware, and check that it is functional. When preparing to work from home, consider all of your technology demands.
- Dress for Success
If you would not wear pajamas to an in-person business meeting, you should not wear them to a video conference. However enticing it may be, it is not professional. Dress as you normally would on an average day. You don’t want to be the person who grabs a paper or closes the door while wearing pajama pants in front of the entire office.
- Setting and Lighting
Before the video conference begins, pick a backdrop that appears professional. You do not need to appear in a clean workplace, but you should ensure that the area behind you is clean and not distracting. Try to place a wall behind you to avoid distractions such as children running in the backdrop or family members wandering in their underwear.
- Silence
You may be shocked by how many distracting sounds can be heard when you are not speaking. People may find it difficult to hear what is said if they are typing, coughing, drinking, or tapping a pen. If you are not speaking, your microphone should be muted.
- Reduce Distractions
You may believe you can sneakily check your email or work on a different project during a meeting, but the other participants will notice, and you may be distracting them. You may also appear impolite and inattentive. Moreover, multitasking is inefficient; according to one expert, it might diminish output by 40 percent. When you attempt to do other things at a meeting, you’ll probably miss important information. Take notes, but avoid any activities that distract you from the meeting.
- Visual Aid
Video conference presentations have their distinct issues. When you don’t have access to office equipment, such as a whiteboard or projector, it can be challenging to maintain everyone’s attention. Instead, make an effort to develop visual assistance that may be used throughout the conference call. Most video conferencing software allows you to share your screen, so you can create a slideshow to help your audience understand the issue.
- Refrain from Looking
It is often tempting to peek at yourself on the presentation screen to gauge your appearance to the audience. Unfortunately, this gives the impression that your gaze is slightly off. Maintain “eye contact” when speaking or being spoken to by making direct eye contact with the camera. If you see a presentation or similar event, you are permitted to glance at the screen.
- Maintain Punctuality
The start time of an online conference should not be treated any differently from that of a formal meeting. Be certain you log in on time. Additionally, arriving a few minutes early is always a good idea. You will have time to evaluate your technologies and prepare.
- Consider Your Camera
Finding the correct angle can be challenging if you are unfamiliar with video conferencing. You should set your camera directly before you at a slight downward tilt. Numerous webcams operate by clipping to the top of a monitor, and this is typically the optimal location to aim for. It falls at eye level for many individuals, which is where the camera should be placed. Consider elevating a laptop with a stack of books if you’re working on a laptop.
- Secure Network Connection
A video conference cannot be successful if participants cannot remain connected. Ensure your network connection is quick and dependable to avoid dropped calls, poor image quality, and video lag. You will also need to follow best practices for secure video conferencing so that your confidential business chats do not become public.
Conference Call Questions and Answers
- Place a call to the initial contact and wait for the call to connect.
- Press the add call plus button.
- Place a call to the second person and wait for the connection.
- Click the Merge Calls button.
- Two separate calls combine to form a conference call. Repeat steps 2-4 to include more people. The number of participants for your carrier may have been reached if you don’t see the option to add another call.
- Make the first call to the individual you wish to join the conference call.
- When the call is connected, hit the “Add Call” or + icon on your screen’s left side.
- Give the next person a call or choose them from your contact list.
- Select the “Merge Calls” symbol (a double-headed arrow) to unite the three parties on a single line.
- Repeat steps 2-4 to include more attendees in the meeting. 6. To eject a caller from a conference call after joining it, click the “Drop” icon to the right of their caller ID.
- Registering for a Conference Calling Account With a 14-day free trial, get started. After your trial, pick the calling plan that best suits your requirements.
- Decide which Dial-in Numbers Your Callers Can Use If it’s a toll-free conference call, you can provide all your callers with your toll-free number so they can connect for free from wherever they are. If you’re conducting a toll conference call, you can choose a local number close to your place of business to provide to everyone or give out local numbers for each region your callers are joining from.
- Decide on a time and day for your conference call. Choose a date for your conference.
- Distribute the conference call. Send an email, a calendar invitation, or an instant message to invite participants to the conference call. Include the conference code, date, time, and dial-in number.
- Enter Your Conference Number at the Scheduled Time Connect via phone to your conference at the appointed time and day. To start the conference, provide the host code and your conference code.
- Launch the conference call. Your conference will start once you’ve input your host code.
Conference call is a phone call where one person talks to more than one person at the same time.
- Open the Hangouts app and find the person you want to call.
- Click the audio or video call icon after opening the contact.
- After the call’s recipient has accepted it, hit the three-dot icon in the top right corner.
- Choose Invite.
- There are now two ways you can include new conference participants. Invite those already on your contact list by clicking “Add People.” Invite new friends by sharing the link with them via third-party apps.
- Select your approach and include new participants in your conference.
You can make a conference call with up to five other people using an iPhone.
Yes, you can now hold a conference call with a group of up to 7 individuals.
- Open the mobile app icon a mobile application
- Enter the phone number you want to call, then hit the Call icon.
- After the initial contact number has acknowledged your call, select the button for Add call.
- Enter the backup number and then hit the Call icon to place the call.
- Click the “merge calls” icon.
- When the call is joined, there will be two contacts. Tap on to continue the conference call if you want to end it to be able to carry on a conversation.
It is simple to start or attend a meeting right away from Slack using the Zoom app. You can have up to 15 participants in a Slack call.
On Android, conference calling is supported for up to five concurrent callers.
Several buttons on your call screen include a mute button. A line with a slash through it is a microphone. To mute and unmute, kindly click this button.
- Before anything else, confirm that Microsoft Teams is installed and that your Microsoft account is associated with it.
- Select Calendar in Microsoft Teams.
- In the top right corner of your window, click on “New Meeting.”
- Fill out the meeting information.
- Double-check that you have included all pertinent information before clicking “Send.”
- Open Google Meet
- Choose New Meeting.
- Choose an option:
Set up a meeting in the future: Copy the meeting URL and distribute it to attendees if you want to let them know the specifics of an upcoming meeting.
Create a new meeting and enter it right away: Copy and paste the link into your browser to start the meeting right away, or put it into the “Enter a code or link” section, then click Join.
Immediately convene a meeting.
Create a Google Calendar schedule: You are taken to Google Calendar to set up a meeting.
- Open an Account for Free Make an account on FreeConferenceCall.com with your email and password. By sharing your conference room link or the dial-in number and access code, you can instantly invite guests to a conference call.
- Organize a conference call By dialing the conference call number, the host enters the access code and host PIN to join the session.
- Take part in a conference call. Participants can join a conference using one of the 79 in-country dial-in numbers and the host’s access code.
- Include screen sharing and video conferencing Improve your conference call. To host FREE online meetings, download the collaboration application to your computer.
- Click the names of your contacts in the Contacts list in the Skype for Business main window while holding down the Ctrl key to choose them for your meeting.
- Click Start a Conference Call from the context menu.
- Select Call on Skype.
- Click Invite More People in the Participants pane of the discussion window.
- Choose a person from the list, then click OK. Skype for Business calls and invites the person to the meeting on your behalf.
- Call the first person on the list. Calling the first person in your conference as usual for the first step is quite easy. You two are already present at the conference. Then, suspend the initial connection by tapping the matching icon on your OnePlus 5’s display.
- Make a call to the second party using your OnePlus 5. The second contact should be called once the first contact has been reached and paused.
- Join calls. The two calls may then be combined. On your OnePlus 5, all you have to do is press the “merge calls” button. You are now on a conference call.
- Start by opening your message box.
- Send a message to 199 with the text “ACT CONF.”
- The notification “service is activated” will appear after 15 minutes of waiting.
- Make contact with the first person.
- Click More, then Confrnc, in the Lines or Calls view. A hold will be placed on the current call.
- Place a call to the second individual using the Dialer.
- To join everyone in a conference after the second respondent, select More and then Confrnc. The call icon will change to a conference icon, and the Active: Conference screen will appear.
Install your preferred video conferencing app, connect to your virtual meeting space, put on your headphones, and pick to use the webcam and microphone already included in the program.
Dial the conference call number provided in your meeting invitation to join the conference. Enter the access code from your meeting invitation after joining the call.
- Call the conference call number listed on your meeting invitation to join the conference.
- Once you’ve joined the call, enter the access code given to you in your meeting invitation.
- The conference call will start once more participants join.
- Pick up the phone on your landline and select “Talk” or “Flash.” Pay at
- Call the first person’s number. Watch for the caller to pick up. Let him know that you need to put him on hold. tention to the dial tone.
- Dial the second person’s number by pressing the “Talk” or “Flash” button on the phone. Await the respondent’s response.
- Press “Talk” or “Flash” once again. On the conference call, everyone should be connected.
- Tap the Phone icon on a Home screen. Whenever possible, swipe up to show all the apps, then tap the phone icon.
- Tap the Dial icon after entering a 10-digit number. From the Contacts list, hit Contacts, then tap the relevant contact’s phone number to make a call.
- Tap ADD CALL after the call has been connected.
- To call someone from your contacts list, click the CONTACTS tab and then press the relevant contact’s number. And to dial a 10-digit number manually, select the DIALER tab, enter the number, and then select the Dial icon.
- Tap MERGE once the call has been established.
- Click Add Conference Bridge under Conference Bridges in the left navigation menu.
- The Extension will automatically fill in the following available number; you can alter it as necessary.
- Give the conference bridge a name.
- To customize the settings for the new conference bridge, first pick the Admin Portal Checkmark Icon.
Thanks to its hands-free capabilities, wireless features, built-in microphone, and understated design, Airpods are an excellent choice for zoom calls.
Users of Alexa for Business can currently attend meetings from conference rooms.
Yes, Whatsapp’s new Group Calling feature now supports conference calls. You can quickly make group video and audio calls using this new function.
Using Google Voice, you may host and take part in conferences.
The iPhone prohibits call recording. Recording phone calls is possible, but it will cost you money. There are many apps out there that can accomplish this. iPhone recorder applications function only because they take advantage of 3-way conference calls, either incoming or outgoing.
It’s part of your Verizon subscription. There are no additional fees to use 3-Way Calling if your plan includes unlimited minutes.
A conference call is a conference via the phone. Participants connect by dialing a conference bridge number, which connects them to a global virtual meeting room that anybody may join.
- To schedule a meeting with the chat participants, click Schedule a meeting in a conversation (below the box where you input a new message).
- Select New meeting on the left upper right corner of the app’s Calendar section.
- Choose a time period on the calendar. The form for scheduling will appear.
Most of the time, when the employer provides conference lines, there is no fee. If there are, the fees will be added. You’ll receive a mail informing you. You can avoid being charged by ending the call.
Simply open Messenger, choose that person from your chat or select the pencil in the top right to search your contacts for the person you wish to call. They will be called if you tap the camera symbol at the top. When they respond, a person with a plus sign should appear as an icon at the bottom of the screen.
- Place the initial call.
- Press Hold.
- Press an extension or button to open the intercom.
- Make the second call (Press 9 and the number for an outside call)
- A feature or press conference 3.
- Dial the intercom or hold the line that is flashing.
- Make a phone call.
- After selecting the second recipient, click “Add Call.” While you connect, the first recipient will be put on hold.
- Select “Merge Calls” to combine the two lines.
- To include more people, repeat steps 2 and 3.
- To view meeting options during a meeting, tap anywhere, then tap the phone symbol. As a result, a list of audio options appears at the bottom of the screen.
- Select Call with the phone. As a result, the conference ID and numbers are shown.
- Using your phone, choose the most appropriate number for your area.
- Dial the conference ID and # when requested (pound key or hashtag).
- After entering the conference ID, wait a moment, then dial in as the organizer by dialing the organizer code, which begins with *3, followed by the four-digit code and the #. (pound key or hashtag).
- Establish a clear meeting agenda. Create a meeting agenda outline to provide attendees with a clear path to follow. You’ll be able to remind yourself when you’re going off on too many tangents and get your audience back on course.
- Determine the ideal meeting time. Send a free/busy poll with options to everyone at once to make things easier, especially if you’re working with multiple time zones.
- Make a calendar invitation. Include the agenda first, then provide preparation instructions for your attendees. Additionally, make it simpler for callers on mobile devices by offering links to one-click accessible apps.
- Learn how to use every button on your speaker phone and visual conference calling controls, including how to silence a single line or all incoming calls at once.
- Join early. Welcome participants and ensure they have all they need to participate by dialing in at least five minutes before the scheduled start time.
- Establish ground rules. Establish straightforward rules to reduce disturbances. For them to understand, provide this conference call flowchart in your invitation.
- Make inquiries. This is a tried-and-true method for increasing participation and ensuring that participants comprehend the conversation. To ensure that everyone is paying attention and not multitasking, use your visual display of the call participants to target your queries to a different person each time.
- Make notes of suggestions, queries, and feedback. Take notes throughout the meeting to improve your hosting and participation.
- Specify any additional actions your participants must take so that everyone departs knowing what their duties are. Review what was and was not done during the wrap-up period, and ask callers for suggestions on how the next call might be improved.
- Send an email to follow up. Send everyone a clear, written summary of the meeting’s outcomes, future steps, allocated duties, and deadlines so everyone can remember what was discussed and what comes next.
Launch the Chrome web browser. Login to join zoom. Then type the meeting ID given to you by the host or organizer. Press Join.
- Make a phone call.
- After selecting the second recipient, click “Add Call.” While you connect, the first recipient will be put on hold.
- Select “Merge Calls” to combine the two lines.
- To include more people, repeat steps 2 and 3.
- Once you have joined the conference call, look at the screen on your phone. Over the red “End Call” button, look for the “Mute” option. A microphone icon with a slash through it serves as the symbol for it.
- Use your finger to make a single tap on the “Mute” square. This will silence the microphone on your iPhone, allowing you to listen in on the conversation while remaining silent to the other conference call participants.
- To resume speaking, tap once on the “Mute” square.
Click on a person’s name in the guest list, then select Mute to mute them. The meeting panel will display an icon next to the guest’s name to indicate that they have been muted.
Begin with a short greeting that includes terms like:
- Good morning / Good afternoon
- Let’s begin
- I’d like to welcome everyone
- Since everyone is here, let’s get started
- I’d like to thank everyone for coming today
Your phone number is only visible to the meeting’s organizer.
Having numerous conversations at once is simple with Group FaceTime. Up to 32 individuals can be added to a Group FaceTime that you can start from either the FaceTime app or a group message in the Messages app.
The core of Facebook’s new video-calling services is Messenger Rooms. Users of Facebook and Messenger can make group video calls for up to 50 people with the free function.
When using FreeConferenceCall.com, there are no restrictions on video conferencing.
Due to the carrier being charged per minute for the call, MetroPCS frequently prohibits its users from dialing into free conference calls.
From the FaceTime app, begin a Group FaceTime call.
- Make sure FaceTime is turned on by going to Settings > FaceTime.
- Launch FaceTime, then select New FaceTime.
- Type in the people you wish to call.
- Press the FaceTime or Audio button.
- Launch Outlook and select the calendar tab.
- Choose New Meeting from the Home tab.
- Select Teams Meeting or Skype Meeting to add online meeting information.
- Update the meeting’s details as necessary, including the attendees. For more details, see Arrange a meeting with other individuals.
- You can preload meeting attachments if you use Skype for Business. In this manner, when attendees arrive at the meeting, everything is prepared. For a Skype for Business meeting, see Preload attachments.
- Click Send.
On Android phones and tablets, the conference host organizes conferences. On the resource panel, select the History tab. To filter the results, select Conferences (optional).
The conference host groups conferences on Android phones and tablets. On the resource panel, select the History tab. To filter the results, select Conferences (optional).
- On your IP phone, hit the Conference button when a call is in progress.
- Type the contact’s phone number into the appropriate field, then click Call.
- Click the Conference button once again.
- Launch the FaceTime program.
- Select the video-icon-based New FaceTime button. Skip this step if you can’t see it in your version of FaceTime.
- Type the call recipient’s name, email address, or phone number. You can add many people—up to 32 people—to a Group FaceTime session using macOS Mojave or later.
- To make a voice call, select FaceTime Audio by clicking the arrow Down caret button next to the FaceTime icon. Click the Video or Audio button if you can’t see this button.
- When calling a group, each member of the group should be represented by a tile. The tile will display “Waiting” until a response is received. Click the FaceTime button in the sidebar to start the call if you don’t see any tiles.
In the Jabber hub, click the phone symbol next to the group name after hovering over it. Choose the phone number or email contact by clicking the Call button (a round, green button with a phone handset) adjacent to the first member. When the green Conference icon for that individual displays, click it.
- Call the initial party. The source could be internal or external.
- After you’ve established a connection with the first party, hit the Conference soft key to activate the call tone.
- Type the conference call number you want to use.
- Press the Add soft key as soon as you are connected to the second call.
- Select Begin to start a conference with this number, you, and the first call.
To get out of the conference call, tap the red End Call button at the bottom of the screen. The other participants can continue talking to each other until they hang up; the conference call will not end.
To begin, go to www.freeconferencecall.com and select Get Desktop App from the Support section at the bottom of the page.
A formal goodbye should always be used to end a conference call.
- You must launch the Google Voice app.
- The next step is to select Settings from the menu bar in the upper left corner.
- Find the Anonymous caller ID option under “Calls.” If “Turn off” is selected, the contact’s phone number will not be displayed.
- To choose a conference bridge or group conversation and ask someone to participate, carry out the actions below: Click in the conversation header or select the Details > Conference details tab option on the web client and desktop app. Tap and then tap Conference details > Conference details on the iOS mobile client. Tap Conference Details twice on the Android mobile client.
- To copy the conference information, follow these steps: Go to the Schedule a conference screen on the online client or desktop app, then click Copy information. Tap and choose Copy details from the iOS mobile client’s menu. Tap and choose Copy conference details from the Android mobile client’s menu.
- On the Schedule a conference screen (in your web client or desktop app), select Copy email addresses to copy email addresses. Find a time that works for all your guests by opening your calendar application. The email addresses will be copied to the clipboard so you can convey the information to the people you wish to invite to the conference by pasting it into a message or meeting invitation.
- Complete the following steps to generate an email with the conference information automatically: Go to the Schedule a conference tab on the online client or desktop app and select Create an email with details. Tap and choose Email invitation from the Dial-in number on the iOS mobile client. From the Conference details section of the Android mobile app, tap and choose Email details.
An overview of the meeting’s agenda and goals should be given first. When appropriate, give everyone a chance to introduce themselves while being explicit about their roles and positions. The call’s tone will be influenced by an understanding of the people who make up the group. When you join the call, always introduce yourself.
Yealink T48/T46 Conference Call Procedures:
- Tap the touchscreen’s “Conference” button.
- On the touchscreen, enter the caller’s number and select “Send” to add them to the conference call.
- Tap “Conference” on the touchscreen when the person you phoned response. The conference will now include the call.
Place a Conference Call on Your Verizon Wireless Home Phone
- While on a call, dial the second party’s 10-digit number.
- Press. The first party will be placed on wait while the call is placed. FLASH.
- Press after the second respondent speaks. To start the conference call, FLASH.
- Press. FLASH if the other party doesn’t respond.
Select Add call to include a contact in the call. Choose the phone icon or, in this example, select Contacts after entering a phone number. Select a contact. Select Call.
- Show where everyone is from. Simply asking everyone to point their camera out the window on a conference call is a great team-building exercise. In addition to being a convenient way to travel without leaving home, this team-building activity will help people get to know one another better and understand where each person lives.
- Grown-up show and tell. Team leaders can foster stronger ties by asking a few people to volunteer to showcase a personal object and talk about it during a virtual meeting. To ease the awkwardness initially, managers could volunteer to go first.
- Two truths and a lie. The game should be set up in advance such that the camera only focuses on one team member at a time. Each person tells three facts about themselves when it is their turn to speak. The rest of the team must determine whether one is purposefully untrue.
- Modern pen pals. Assigning each person a pen pal from the group with whom they exchange emails each month is an easy approach. The sole regulations should be that nothing improper or related to work should be discussed. Through this virtual team-building activity, people might discover someone else who enjoys gaming or ancestry research. With conference calls, they can strengthen their relationship.
- Online word association exercises. The game begins with a simple suggestion from the video conference leader, who then asks each participant to respond with a single word to it. They should utter the first thing that comes to mind without self-editing to spark their creative juices.
You need to respond to it as soon as possible, either to confirm your attendance or to let them know you won’t be able to make it if you can. Additionally, it would help if you start by thanking the giver for the invitation.
- In an active call while using the Work for Desktop application, choose Options (three dots).
- Choose to Make a Call.
- To choose a contact, enter a name, phone number, or email.
- After choosing the appropriate contact’s name, phone number, or email, select Plus.
- After the call has been established, choose Options (three dots) once more.
- Launch Google Calendar on your computer.
- Make an event from scratch or update an existing event.
- Select More options if you’re creating a new event.
- Click Edit to make changes to an existing event.
- In the Calendar event, locate the conferencing field.
- Click Remove Close to end an existing video conference.
- Click Add Google Meet video conferencing to add a new conference.
- Tip: Check when meeting codes expire to avoid joining a meeting with an expired code and to better prepare for the meetings you schedule in the future. Learn about the meeting codes for Google Meet.
- From the “Add conferencing” dropdown menu, choose the conference provider if you have enabled a conferencing Add-on. Press Save.
Select Conference by clicking More when on a call with someone. Inform the first caller that they will be placed on hold. Choose whether you want to make it an audio or video call after entering a number or a name. Decide whether to join the two calls.
A bad internet connection, using the incorrect dial-in number or access code, or a software problem like a needed upgrade can all contribute to this.
This typically indicates that the call is being improperly routed by your phone provider or that there is network congestion.
The host can record any conference call. A notice prompt will inform everyone that the feature is active, and the recording will begin immediately.
Alexa will hold audio conference calls when you give her a command through the Echo or Echo Dot speakers. You need an Echo Show or another Alexa-powered device with a display to participate in group video chats with tiers. To begin group video calls, confirm that all your group members have an Echo Show.
Yes, you are able to initiate a group call with up to eight of your friends, family, or coworkers.
On your Echo Show device, you can make a conference call by swiping from the left of the screen. Open Communicate. Choose Call. Choose the group’s name that you want to call.
The only person who can see the names of all participants is the one who initiated the conference call. However, if a participant adds someone, they can see the name of the person they added and the call’s initiator.
Yes. Google Home allows you to make both regular and conference calls.
While free conference calls are available, service providers don’t always offer them. Participants in some teleconferencing services must dial pricey numbers, which results in their conference calls costing money—sometimes a lot of money.
The conference planner is responsible for covering the cost of both the conference and toll-free calls.
For 21 years, FreeConferenceCall.com has been entirely free.
A single, high-quality video stream with one presenter at a time is available with HD audio and screen sharing on the newly designed FreeConferenceCall.com collaboration platform.
FreeConferenceCall.com accounts come with free screen sharing session recording in addition to recording HD audio conference calls.
FreeConferenceCall.com offers free international conferencing to more than 800,000 enterprises worldwide, from Afghanistan to the United States.
It’ s free for anyone with a Google Account to have a video meeting with up to 100 attendees and a duration of 60 minutes..
Focusing on conference calls particularly, T-Mo claims that “most” conference lines utilized by enterprises are exempt from this fee.
By sending FreeConference.com a notice of your intent to do so via email to [email protected], you may terminate this Agreement at any time, for any reason, or for no reason.
Go to the Meeting Dashboard and select the Play icon. Choose the things you want to share. Click the Start Sharing button.
Google Voice Conference Call
A conference call is a voice or video call with several people. Users of Google Voice can host and participate in conference calls. By dialing a number that connects them to a conference bridge, attendees can join the meeting. Many can host or attend meetings using this bridge’s virtual conference rooms. You don’t need a separate, dedicated conference line in either app to host or participate in conference calls because Google Voice uses Google Hangouts to finish them. As a result, when you use Google Voice to make a conference call, you will have a special place within your account that you can access whenever and from anywhere.
Conference Call Pods
Conference Meeting Pods are rooms within rooms that are primarily utilized for holding meetings. They are available in a range of sizes to accommodate parties with different numbers of guests. The pods can be completely closed, usually with a glass door and back panel, or they can be left open. The most improved acoustics are seen in closed pods since there are fewer points where sound may exit and enter. Open pods typically have a portion of an enclosure, so they still offer acoustic benefits and a place to talk to others in private.

Conference Call Speaker
The best speakerphones exist. You can make a phone call while keeping your hands free to complete other chores by tapping a button. One of the reasons they’ve become so popular for using conference calls in offices worldwide is that they also allow employees on both ends to hear what’s happening in the other room. To accomplish their objectives, businesses must rely on their communication channels. Therefore having a top-notch speakerphone on hand is essential. Your voice and hearing will both be enhanced by a good one.
List of the best conference call speakers currently on the market for all types of important meetings to help you achieve the best sound quality:
- Jabra Speak 510
- eMeet Office core M2 Conference Speaker
- eMeet Office core Luna Conference Speakerphone
- Anker PowerConf+ Bluetooth Speakerphone
- INNOTRIK Bluetooth Conference Speaker
Call Center Conference
Anyone can manage or take part in conference calls through conference call centers, also known as audio conferences or teleconference centers. The phrase designates two distinct contexts: the site of a conference call service’s operations and a business center where people can participate in a conference call. As a result, a specific center may only provide the equipment needed to access a call or may own the tools needed to build and maintain the common conference line that acts as the termination point for each line connected to the conference.
Conference Call Recording
A conference call, sometimes called a teleconference, is an easy and affordable way to hold a phone conversation with people from all over the country or maybe the world. A teleconference can serve as a live communication tool and an archive of information by recording these calls. There are several benefits to recording and archiving conference calls for both small and large companies, as well as for private individuals. The majority of conference call hosting services provide the option to record conference calls. The original dial-in number and access code must be used to access the recorded call, which will be kept on the conference call system for a predetermined time.
Conference Call Etiquette
It makes up for it with good manners. It takes practice to adhere to these standards, yet it will hasten your progress.
1) Use effective body language
2) Ensure a solid connection.
3) Always Introduce Yourself When Speaking
4) Don’t let being late ruin your day.
5) Utilize the Mute button.
Conference Call Transcription Service
Conference call transcriptions are offered for conferences that take place over the phone or online with three or more people. Businesses frequently use conference calls to connect and communicate with distant people inside and outside the organization. Conference calls reduce travel expenses and are a great productivity tool because they eliminate time spent leaving the office for meetings. Businesses use conference calls for a variety of reasons.
How to Set Up a Conference Call in Microsoft Teams
Staying connected is more important than ever as more employees, instructors, and students work remotely in response to the growth of COVID-19. The conference call set is simple with Microsoft Teams for clients and coworkers.
- Before anything else, confirm that Microsoft Teams is installed and that your Microsoft account is associated with it.
- Select Calendar in Microsoft Teams.
- In the top right corner of your window, click on “New Meeting.”
- Complete the meeting information.
- Double-check that you have included all pertinent information before clicking “Send.”
Notes: Participants will get a special conference I.D. number in their email. The conference bridge offers the option to participate online or by phone.
Conference Call Do Not Disturb
Those engaged in a conference call should use this Do Not Disturb indicator. The Do Not Disturb feature mutes all calls, alarms, and notifications on your mobile device. When the Do Not Disturb option is chosen, you can choose which notifications, alerts, or calls you want to receive. Incoming calls are sent to voicemail, there is no sound or vibration, and your lock screen remains dark.
Live Stream Conference Call
When providing a view-only experience to a wide audience, Google Meet’s Live Stream function is a great option because only you can present, and your audience can only see what you show (Chat and other Meet features will be disabled for them). Similar to live T.V., live streaming technology enables you to watch, make, and share videos in real-time. To live stream, all you need is a device with internet access, like a smartphone or tablet, and a live streaming platform, like a website or app.