Firefox Web Browser Update
You can update your Firefox web browser by following the instructions in this guide. This guide will show you how to manually check for updates in Firefox and install them if any are found.
1. Click the menu button on your computer.
The menu button may be found in Firefox’s upper right corner; it resembles three horizontal lines stacked on top of one another.
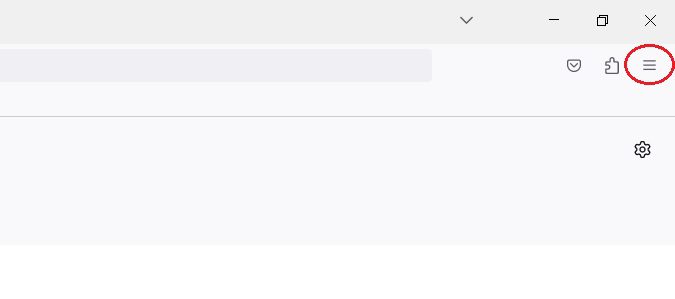
2. Select “Options” from the menu.
Options is one of the items in the Firefox menu that appears once you click the menu button (Note: It is called Preferences on macOS). Toggle it!
This time, the Options screen will show up.
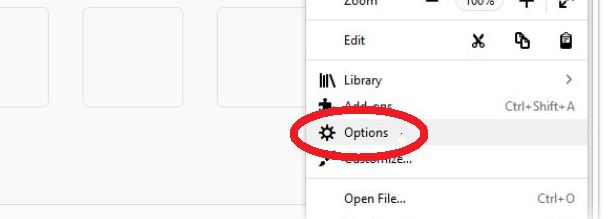
3. Go to the Firefox Updates area by scrolling down.
You may find the section for Firefox updates halfway down the Options/Preferences page. The version numbers displayed here are only examples; they may change depending on what is deemed to be the most recent version.
It appears as follows:
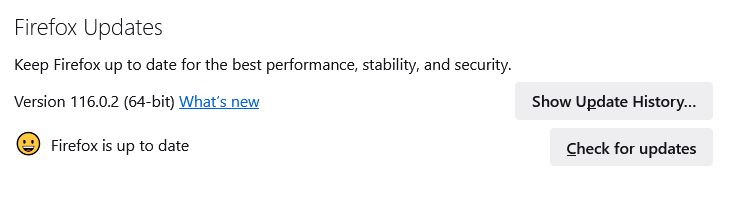
4. To check for updates, click that button.
Click the Check for updates button to instruct Firefox to check for updates and look for the most recent version.
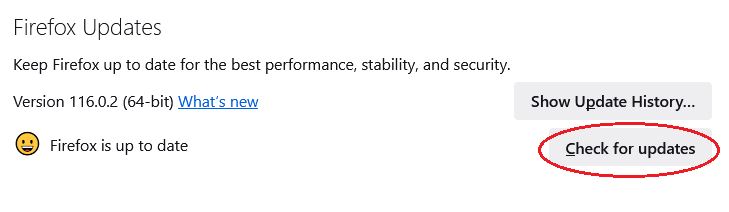
5. Updates will be checked for by Firefox.
If there is a newer version of Firefox available that you may update to, Firefox will now get in touch with the Mozilla servers and inquire. If this step does not succeed, there is likely a connection issue with the Mozilla servers.
Firefox will download and get ready to be installed if it discovers a newer version of itself. If a newer version can’t be found, it will notify you that Firefox is up to date.
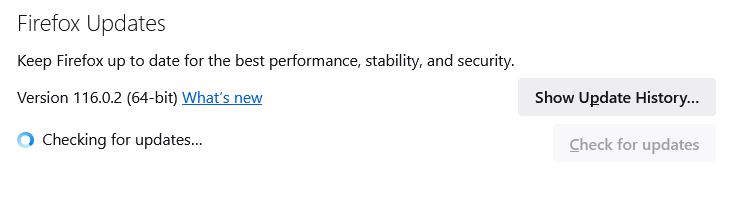
6. To complete the update, restart Firefox.
Firefox will request that you restart it after the new version has downloaded and unpacked itself.
As soon as you’re prepared, you may click this button to complete the update installation; Firefox will then shut down and restart using the version you just downloaded. Your open tabs should all reopen (with the exception of any private browsing sessions you may have).
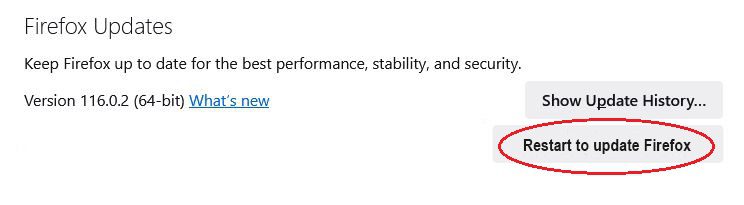
7. Now, Firefox has been updated.
You can now see the “Firefox is up to date” notice if you enter the Firefox Updates section in Options again. Congratulations, you’ve successfully updated your copy of Firefox.
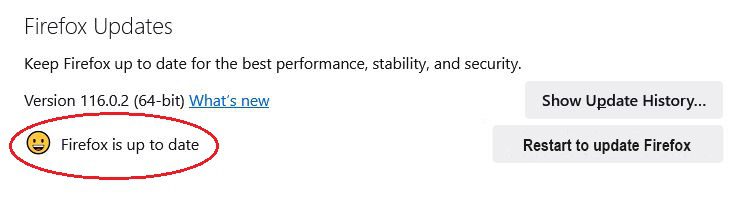
Firefox Self-Updates
The auto-update feature in Firefox makes it very simple to maintain an updated web browser, which is essential for a secure and feature-rich online experience.
Firefox will typically look for updates and update itself automatically every couple of hours unless you specifically disable it.
What happens if Firefox isn't already upgrading itself?
In most circumstances, you just need to wait a few hours, and Firefox will automatically update itself if you are being warned that it is out of date (the homepage will tell you if your web browser is out of date).
- If this doesn’t happen, there’s a chance that:
- The firewall on your computer is blocking Firefox from checking for updates.
- Your employer has disabled automatic Firefox updates.
- Your Firefox has been set up such that it does not automatically update.
Fixing these problems is outside the purview of this article because they are often uncommon.
Ensure Firefox is Updated
You may have noticed that the Options/Preferences page’s Firefox Updates section included a setting to regulate how Firefox would handle upcoming updates:
This feature allows you to manage how Firefox responds to new updates. Firefox can be set to automatically handle updating or to check for updates and let you decide when to install them.
If search providers alter any technical specifications, the “update search engines” option will guarantee that the “smart search” from the Address Bar will continue to function. It would probably be preferable to keep this on.