Best Image Editing Tips 2025
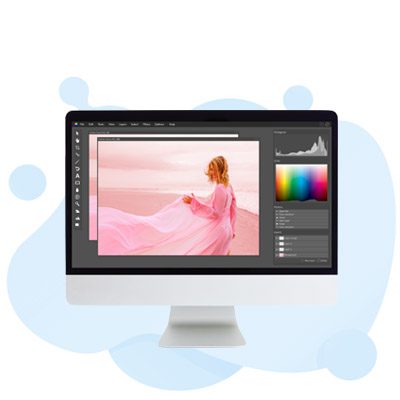
Image editing is a process of modifying and enhancing an image to meet the purposes of the user. With the use of layers, users can superimpose objects on top of the original image or move the subject around. There are many options for this kind of editing, including using photo editing software. To enhance the look of your image, you can also add text to it.
Free Image Editing Practice Test Online
Image Editing Questions and Answers
- Open photos.google.com on a PC.
- Launch the image that you wish to alter.
- Click Edit Edit in the top right corner. While editing, click and hold the image to compare your adjustments to the original photo. -Click Photo filters to add or modify a filter. Picture filters To apply a filter, click. Use the slider that is positioned beneath the filter to change it. -Click Edit Edit to manually change the lighting, color, or effects. Click the Down arrow to reveal more options. -Click Crop & rotate to crop or rotate. Cut and rotate. Drag the boundaries to crop the image.
- Click Done in the top right corner.
Double-click a photo or video to open it in the Photos app on your Mac, and then select Edit from the toolbar. Press and hold the M key or click and hold the Without Adjustments button to view the original image. To view the item with modifications, release the button or use the M key.
- Upload Your Photos
- If necessary, crop and straighten
- Use Camera Raw to make base exposure and white balance adjustments
- Use the Clone Stamp Tool to eliminate any distractions from your photograph.
- Use A Curves Adjustment Layer To Improve The Exposure And Contrast Make Your Color Corrections
- Utilize Layer Masks to Create Spot Adjustments Avoid and Burn
- Clean Up Your Picture Download Your Image
- Drag and drop PNG image files or click inside the file drop area to upload PNG images.
- Perform one or more editing actions on the image, such as crop, rotate, apply a filter, etc.
- To apply the modifications for each procedure, click the Apply button. Click the Cancel button to end the current operation.
- You can undo or redo the most recent operations using the Undo-Redo buttons.
- If necessary, alter the output image format; select Get Result.
- Immediately following the completion of the modification operation, a download link for the modified photos will be made accessible.
- You may email your email address a link to the processed image file.
- Please note that after 24 hours, the file will be erased from our servers, and the download links will no longer function.
Any layer can have its content and style modified. When editing text on a type layer, choose the horizontal or vertical type tool from the Tools panel after selecting the type layer in the Layers panel. Change the font, text color, or any other adjustment in the options bar.
Any internet-connected device can be used to edit JPEG images online. Upload the image you want to alter on the ScanWritr website. Fill it out, sign it, examine it in advance, export it, and that’s all. All of the most popular picture and document formats are supported by ScanWritr.
- Open your presentation or document on Google Drive.
- Drag a picture from your computer, or carry out the following actions: -Click Insert, then Image, and then select the source of your image (Drive, Photos, the web, and more). -Double-click the picture you wish to include.
- Click the image and select Image settings or Format choices to change it. (Optional)
- Implement any changes: -Select an alternative color. -Adjust the contrast, brightness, or transparency. -Add a drop shadow in Slides. -Add a reflection to Slides. -To reverse these modifications, click Reset picture.
Launch Illustrator and load the PNG file that you desire to convert. Choose “Object,” “Image Trace,” and then “Make.” Now that your PNG is editable in Illustrator, you may save it as an AI file.
- Utilize PhotoWorks. Start the application, then open the RAW file you want to edit. A selection of specific profiles to quickly improve various images are available in the window. Choose and use the appropriate one. Let’s choose a portrait profile for this illustration photo.
- After applying the settings, you will instantly switch to the Enhancement tab, where you can carry on modifying. You can change the image’s tone, sharpness, and color balance here. Use Auto correction of color and light for a better outcome if you don’t have time to fiddle with the modifications.
- Using picture filters to quickly and effectively alter your images is another option. Open the Effects tab and choose from the huge assortment of available photo effects.Content
- Get your files ready
You should have all the photographs you want to resize in one folder. If you haven’t done, make a second folder for the scaled photos. To make a new folder on a Mac, select File > New > Folder or press Shift + Command + N while in Finder. Use the Windows keyboard shortcut Ctrl + Shift + N in another folder.
- Activate the image processor
Choose File > Scripts > Image Processor from the top menu in Photoshop.
- Pick a folder
Use the Select Folder option to select the folder containing all your photographs for resizing in the first portion of the Image Processor. Check the “Use Open Images” option if the images are already open. Check “Include All Sub-Directories” if images are spread across many folders.
- Make Modifications to RAW Files (Optional)
You might want to alter one image before applying the changes to the others when resizing RAW images. “Open the first image to apply settings” is checked in the box. When this is chosen, the software will open Adobe Camera RAW. Each image will be modified by whatever changes you make. This method performs well on photos taken in the same lighting and situations.
- Select a Location to Save the New Files
Select the folder where you want to save the newly resized images in the second stage. But take care. The “Save in same directory” option can overwrite the original files if you don’t alter the file type.
- Choose a file type.
Select the file type for the photographs in the third section. JPEG is the most often used. Select the “Resize to Fit” checkbox in that section. You can select two or three file types to save the resized photos as JPEG, PSD, and TIFF files, or you can select only one file type.
- Choose your size parameters
Enter the new picture size in pixels in the width and height boxes of the file type you choose. The boxes for width and height must both be used. No panic, though; the software will maintain its original aspect ratio. By entering a pixel value for width and height, the software will resize photos in horizontal and vertical directions. Whatever you fill the box with serves as its longest side.
Start the batch editing. To resize an image in Photoshop, click Run when you’re ready. The procedure will be carried out for you by the application, including opening and shutting each file. This will take some time if Photoshop contains a lot of images. You’re welcome to step away from the computer and return later to see how things stand.
- Launch Photoshop and open the image.
- Select Channel Mixer under Layer > New Adjustment Layer. Set the Green to +100% and the Blue to 0% while selecting the Blue channel from the dropdown option for the output channel.
- Selective Color under New Adjustment Layer in the Layers menu. Apply the following changes after choosing the Reds from the dropdown option under Colors.
- Apply the following changes after choosing Neutrals from the Colors dropdown option.
- Select Hue/Saturation under Layer > New Adjustment Layer. Reduce the saturation to -60 and choose Cyans from the dropdown menu.
- To restore the default foreground and background colors, press “D” on your keyboard.
- Select Gradient Map under Layer > New Adjustment Layer.
- Reduce the Opacity to 50% and change the Blending Mode in the Layers Panel to Soft Light.
- Select Image > Apply Image after clicking on the Gradient Map layer mask. Click OK after applying the following options.
- Go to Layer > New Fill Layer > Gradient
- Choose the Foreground to Transparent gradient from the Gradient thumbnail dropdown menu, make the necessary adjustments, and click OK.
- Go to Image > Apply Image while still selecting the Gradient Fill layer mask. Click OK after applying the following options.
- First open the PDF in Acrobat, then select Tools > Edit PDF > Edit.
- Pick a picture or thing.
- Click Edit Using next to Objects in the right-hand panel, then select an editor. Select Open With, find the application and click Open to select an editor that isn’t shown on the menu.
- Alter the external editing program to make the desired adjustments. Remember the following limitations: -If you alter the image’s dimensions, it might not line properly in the PDF. Only masks defined as index values in an indexed color space retain their transparency information. -Flatten the image in Photoshop if you’re using that program. -Image masks cannot be used. -If you switch between picture modes while modifying the image, you risk losing important data that can only be used in the original mode.
- Select File > Save in the editing software. When you bring Acrobat to the foreground, the object is automatically updated and shown in the PDF.
- To edit text on a type layer, choose the layer in the Layers panel and then choose either the Horizontal Type tool or the Vertical Type tool in the Tools panel. Change the font, text color, or any other adjustment in the options bar.
- Select “Checked” in the options column once you have completed editing.
To access the image editing, click the “Edit” tab. The image can be rotated once you right-click it and then cut, copy, and paste. Depending on requirements and demand, the size can also be changed.
To facilitate the easy modification, vector pictures are frequently saved as AI files. Adobe Illustrator can be used to modify these files. Images stored in this format can also be converted to PDF files, making it simpler to edit and print them and enabling editing in Adobe Acrobat.
Use the image’s title or a general description in your text before citing it with the date and the first element of the works referenced entry. Examples: Art experts were perplexed when The Dream (Rousseau, 1910) first appeared, just months before the artist passed away in September of that same year.
APA states that clip art graphics from Microsoft applications like Word and PowerPoint do not require a complete citation. Instead, include a notice in-text following the image indicating which piece of software the clip art image was extracted from, such as “Image from Microsoft Word 2010.”
- Uploading Your Image Choose “New Project.” You’ll have a clean slate as a result of this. From this point, select Upload.
- Pick the type of image Choose the design that needs editing. I’m utilizing Design Bundles’ Cactus PNG package. Select Complex, then press the next button.
- Use the Eraser Tool To zoom into the area of your design you want to maintain, click the Zoom button (off to the right). After that, crop the picture by clicking the Crop icon.
- Save as a Print, then Cut Save the file as a Print, then Cut the design.
- Reupload your image Return to the upload page and choose the image to upload once more. Sixth step: Add your images to the project Click Insert Images after selecting both components of the design you modified.
- Create a Docker container from a parent image in the repository to start.
- After that, connect to the container using the bash shell.
- From the shell, make the necessary adjustments to the container. Updating configuration files, downloading or deleting files, creating modules, and other operations.
- After the modifications are finished, leave the container. After that, commit the container as a new image. With the container state changed, this will generate a new picture.
It’s probably because you’re editing text on a backdrop layer if text editing in Photoshop doesn’t seem to work for you. You cannot edit background layers; thus, you must either build a new layer or change the background layer to a regular one before editing it.
Editing is only possible for posts’ text. Shared rich media like articles, documents, movies, and photos cannot be changed, and new URLs will not be able to show a new preview image. You must remove your post and make a new one if you want to edit shared rich media.
You can add, edit, or remove captions or text from an Instagram photo that has been shared.
Any internet-connected device can be used to edit JPEG images online. Upload the image you want to alter on the ScanWritr website. Fill it out, sign it, examine it in advance, export it, and that’s all. All of the most popular picture and document formats are supported by ScanWritr.
- Open drive.google.com on your PC.
- Right-click the file you want to open.
- Select Google Docs and click Open.
- Although the image file will be changed into a Google Doc, some formatting might not be preserved: The most probable things to be kept are line breaks, bold, italics, font size, and font type.
Launch Acrobat and open the scanned PDF file. Select Edit PDF under Tools. Your document is automatically converted to a fully editable copy of your PDF by OCR using Acrobat.
- To find the image, use File Explorer.
- To copy the image to the clipboard, select it and press Ctrl + C. Right-click the image and select Copy Image if it is accessible online, in an email, or a PowerPoint presentation file.
- To copy the image into an empty Word document, open Word and press Ctrl + V. You can see that it’s a picture, not text when the image is selected.
Open Acrobat for Mac or PC and a PDF file that contains a scanned image. In the right pane, select the “Edit PDF” tool. Acrobat automatically converted your document to an editable version of your PDF using optical character recognition (OCR). To modify a text element, click it and then type.
In Cricut Design Space, you can alter images using the Slice tool. You must first upload an image from your computer to get started. I want to alter my hair color, which is one of the reasons I’m thrilled about this process. I can now do it because the opportunity has arisen.
- Open your presentation or document on Google Drive.
- Drag a picture from your computer, or do the following actions: Select where to acquire your image by clicking Insert and then Image (Drive, Photos, the web, and more). To add an image, double-click it.
- (Optional) Click the image and select Image settings or Format choices to change it.
- Adjust as necessary: Pick a different color scheme. Transparency, brightness, and contrast can all be adjusted. Add a drop shadow in Slides. Insert a reflection in Slides.
- Click Reset picture to undo these changes. Image reset
- Cropping Cropping a picture is the first thing you can do in Inkscape to edit it. Simply draw a rectangle over the area of your photo you want to crop, and then use that rectangle to build a clipping mask.
- Subject Extraction Simply grab a Bezier Pen and manually create a path around the object you wish to extract to perform these extractions. After that, by selecting both objects and going to Object > Clip > Set, you can use it to construct a clipping path.
- Changes to Opacity Adjusting the opacity of photographs in Inkscape is another way to modify them, and Inkscape gives you many different options for doing so. By selecting an image and accessing the Fill & Stroke option, you can modify the overall opacity of the image. After that, grab the Opacity slider and tweak it as desired.
- Simple Color Corrections Additionally, Inkscape allows you to edit your photographs’ colors in certain standard ways. If you choose the image and choose Filters > Colors > Invert, you can, for instance, invert the image’s colors.
- Advanced Color Corrections Speaking of color fixes, Inkscape also enables you to perform some more sophisticated color alterations. You only need to go to Extensions > Raster to access these settings. You may then use a variety of raster effects to modify your photos in Inkscape from that point on.
- Blur & Sharpen You might also occasionally blur or sharpen your photographs, which is another typical editing technique. By hitting Control + Shift + A on your keyboard, you can access the Fill & Stroke menu, where you may utilize the Blur slider to customize the Gaussian blur. Go to Inkscape’s Filters > Image Effects > Sharpen to sharpen your image.
- Getting Rid of White Backgrounds As we discussed, you may manually draw outlines over subjects to isolate them from their surroundings using the Bezier Pen. But you won’t have to go through all that trouble if the backdrop you want to eliminate is white. Simply create a vector silhouette of your subject using the Trace Bitmap function, then use it as a clipping path.
- Blending Modes Utilizing layer blend modes is the final technique you may use in Inkscape to edit photos. Few users are aware of this aspect of Inkscape’s hidden functionality. By hitting Control + Shift + L, you may access your Layers menu and go to it.
- Go to Google Photos.
- Access your Google Account by logging in.
- Click the Movie option after selecting the Assistant option.
- Decide on a film theme.
- Select Get going.
- Pick the necessary photographs.
- Press “Done.”
- To see a photo or video in full screen, tap its thumbnail in Photos.
- Select Edit, then swipe left to reveal the editing options, including Exposure, Brilliance, Highlights, and Shadows.
- After selecting the effect you wish to change, drag the slider to make fine adjustments. The outline around the button indicates the degree of modification you make for each effect, allowing you to quickly identify which effects have been increased or decreased. To switch between the altered and original effects, tap the effect button.
- Hit Done to save your modifications, or tap Cancel to discard them if you don’t like them.
- Click the Enhance option to automatically add effects to your images or videos.
- Open Photoshop and add your secondary photos to another layer within the same project as your base image.
- Resize and position your photographs using drag and drop.
- Select a new file name and location.
- Select Save or Export.
- Export and save your overlay image as a PNG, JPG, or file type.
- Open Photoshop, and choose an image from the File > Open menu. The tiger image below can be used as a practice image by right-clicking and saving it.
- Click on Image > Image Size.
- A dialog box like the one shown below will appear.
- Change the document size, resolution, or pixel dimensions.
- Pick a Resampling Technique
- Press OK to accept the modifications.
Click Picture Tools > Recolor > Set Transparent Color.
To edit an SVG picture in Office for Android, tap to choose the SVG you wish to edit, and the Graphics tab should appear on the ribbon. Styles are a collection of predefined styles that you may use to instantly alter the appearance of your SVG file.
Click the “Selection Tool” icon and the photo to select it. The “Object,” “Transform,” and “Scale” buttons. To change the size of the image, enter a new percentage in the box next to “Uniform.” To make your changes effective, click “OK.”
Select Image > Image Size in Photoshop to modify an image’s DPI. Resample Images should not be checked because it will upscale your image, lowering its quality. Put your selected resolution next to Resolution and choose Pixels/Inch now.
- In Adobe Premiere Pro, click on a project’s currently active timeline. Which settings to utilize are specified below.
- Select File > New > New Photoshop File.
- The dimensions, editing timebase, and pixel aspect ratio of the chosen sequence are automatically entered into a new dialog box that appears.
- To create the file, click OK. A dialog box for file services appears. Put the file in the folder for your project after giving it a special name.
- Make any necessary edits to the file in Photoshop, then shut and save. The file is instantly updated in the Project panel whenever you return to Adobe Premiere Pro.
- Start by opening the image whose metadata you want to examine.
- Select File details from the File menu. You can also press Command + Option + Shift + I on a Mac or Ctrl + Alt + Shift + I on a Windows computer.
- In Adobe Photoshop, the File menu The metadata can be copied or edited from here.
- To save your changes, click OK.
- With Photoshop open, choose your image from the File > Open menu.
- Click on Image > Image Size.
- A dialog box like the one shown below will appear.
- Uncheck the Resample Image option to alter simply the resolution. Changes to resolution only affect the number of pixels displayed per inch rather than the total number of pixels in the image. As we change our image’s resolution, this will become more apparent.
- Enter the resolution you want in the Resolution area. You’ll see that the width and height of the document alter as well when you enter a value in the Resolution field.
- Press OK to accept the modifications. That’s all there is to change the resolution of an image.
- HitFilm Express
- Lightworks
- iMovie
- VideoPad
- DaVinci Resolve
- VSDC Free Video Editor
- OpenShot
- Shotcut
- Windows Video Editor
- Vimeo Create
- KineMaster
- Movie Maker Online
- Launch Google Photos from the Launcher.
- Select the image you want to alter.
- Press the Edit button.
- Make your modifications.
- To save the changes to your photo, click Done.
- Choose one of the following actions in the Photos program on your Mac: -Double-click a thumbnail for a picture or a movie, then select Edit from the toolbar. -Click Return after selecting a thumbnail for a picture or video. On a photo, zoom in or out: Drag or click the zoom slider.
- Execute any of the subsequent: -Make modifications: To see the adjustment tools, click Adjust. See Change the exposure, brightness, and other aspects of a photo. -Utilize filters: To view the filters you can use to alter the appearance of your photo or video, click Filters. See Adapt the appearance of a photo with a filter. -Crop the image: To view the options for cropping a picture or a video, click Crop. See Crop and align images. -To rotate a picture or a movie, click the Rotate button in the toolbar and turn it the other way around. Click repeatedly until you achieve the desired orientation. To rotate the image clockwise, select the option and click. -Automatically improve a photo or video: To have the color and contrast of your photo or video altered automatically, click the Auto Enhance button. Press Command-Z or select Revert to Original to undo the modifications.
- Press Return or click Done to end editing.
- On your phone, click the Adobe Lightroom Mobile icon. On your phone, tap the Adobe Lightroom Mobile icon.
- Decide the picture you want to edit. Select Lr Camera Photos. Select Lr Camera Photos. Next, tap the specific picture you wish to alter. You can edit a specific image by tapping it.
- Change the Menu to Edit If it isn’t already, ensure the upper-left menu is set to Edit. Put Edit in the menu.
- Explore the Editing Options in the Bar Below the Image. There are a lot of them. The exposure, white balance, clarity, vignetting, split-toning, and many other settings can change. Explore them all to become familiar with the full range of editing options. Examine Editing Options.
- Resize Your Photo If Required Let’s trim the photo to eliminate the distracting background and draw attention to the lovely cat relaxing in the summer heat. Tap the Crop adjustment icon to get started. The Crop adjustment icon is to be tapped. Tap the Crop ratio icon after that. Select the Crop ratio icon. And then decide on the preferred ratio. Choose the preferred ratio. Next, crop the image as desired, and then hit the checkmark. Crop as desired, then click the checkmark.
- Edit Only Selected Areas of a Photo Additionally, you can alter particular areas of an image. Tap Selective first. Choose Specific Photo Elements to Edit Once you’ve selected the type of option you wish to make, hit the Plus sign. To create the type of option you desire, tap the Plus sign. To choose the area of the photo that needs editing, use the brush, radius, or linear gradient. Brush, radial gradient, or both Make a radius to darken the image’s upper left corner. Establish a radius. Then select Light. Light a tap. And then move the exposure control to the left. The exposure setting can be moved to the left.
- To reverse changes, tap the Undo Changes icon.
- Rename the image you’ve edited When editing is finished, hit Versions toward the end of the adjustment bar to save the image. Click versions Next, select Create Version. Select Create Version. Give your altered image a name by typing it in. Give your altered image a name by typing it in. Then select Create. Click Create. Then click Apply. Click Apply. You will be informed that the current version of the image has been changed to include the newly designated “dark background” feature.
- Take Pleasure In Your Edited, Premium Raw Image Although plenty can be done to improve this image, editing a DNG file rather than a compressed JPG image gives you much greater flexibility in the processing options available.
To modify your photo, click on it there. Select the “Effects” icon from the toolbar at the top of the page by looking there. By moving the slider to the left (to accentuate the effect) or to the right (to minimize it), you can manually modify the exposure, contrast, saturation, and other image settings (to strengthen).
Press Win+Shift+S to display the Snip & Sketch toolbar at the top of the display, one of several methods for taking a screenshot of the screen in Windows. Click the thumbnail in the lower right corner to edit the snapshot after using it to capture a window or the entire screen.
- Launch Google Photos and open a picture.
- Click Edit at the bottom of the image (three horizontal lines).
- Select the Markup icon (squiggly line). The font color can also be chosen from this screen.
- Select the Text tool and type the text you want to use.
- When you’re done, click Done.
- Drag and drop a JPG or PNG-formatted image into the editor.
- From the menu above your image, select Image Effects & Filters.
- Use the Tint tool to select a certain color, then use the slider to change the color’s intensity.
- Add a photo to your paper.
- Click Transparency on the Picture Tools Format tab. There are seven levels of opacity available in the Transparency menu, plus a button that allows you to select a custom level. The menu displays seven pre-set transparency settings for your image in thumbnail form.
- Pick a predefined choice. Your choice immediately causes the document’s image to change.
- As an alternative, you can modify the transparency level by selecting Picture Transparency Options. Using the Photograph Transparency Options, you can customize the opacity of a picture.
- When the Format Picture box opens, move the Transparency slider to the right to lessen the image’s opacity. To change the picture’s level of opacity, move the Transparency slider to the right.
- Drag and drop WEBP image files or click inside the file drop area to upload WEBP images.
- Perform one or more editing actions on the image, such as crop, rotate, apply a filter, etc.
- To apply the modifications for each procedure, click the Apply button. Click the Cancel button to end the current operation.
- You can undo or redo the most recent operations using the Undo-Redo buttons.
- If necessary, alter the output image format; select Get Result.
- A download link for the modified photos will be made accessible right away.
- You may also have a link to the modified image file sent to your email address.
- Launch Google Photos on your iPhone, Android, PC, or Mac.
- Launch the altered picture you want to undo.
- Select Revert from Edit.
- Select Save as Copy under Save. Both the original photo and the altered version are now available.
One method is to use the hotkey R to rotate the image 90 degrees clockwise. You may also freely move and rotate the object by pressing the G key. Hold down the G key and move your mouse around to accomplish this. As you move the mouse, the image will rotate. Finally, the N key can numerically change an object’s rotation. This option displays a box where you can enter the number of degrees you want to rotate the object.
In the aftermath of social alienation and the present pandemic, Getty Photographs is rapidly assisting in producing high-quality images with remote editing.
GIMP’s inability to open RAW photos is a significant drawback.
Yes. You are free to make any changes you see fit to the non-editorial asset.
Yes, Lightroom Mobile can edit raw photographs.
Images with no royalties are intended for artists. You can often change royalty-free photographs to whatever you choose in cropping, retouching, recoloring, etc.
You can use Photoshop’s full set of vector file editing features by opening the vector file as a “Smart Object.”
Before using or editing it for a commercial, personal, or other reason, you must first obtain permission from the copyright owner.
JPEG files can be edited just like any other raster-based image format. Designers must open the file in their preferred picture editing software and make any necessary adjustments. When finished, they can utilize the program’s “Save” feature to return the modified file to its original JPEG format.
Your post can be edited, deleted, or given a caption before being saved.
If necessary, you can change the photos after they have been included in your project. The box that surrounds your text when it is selected is known as the bounding box. The bounding box’s corners each provide easy edit options.
The creator’s name, the year, the image’s title, its format (such as a painting, photograph, or map), and the URL where you found the image are all included in an APA image citation. Or a museum, place.
- Visit the Smallpdf PDF to Word converter website.
- Drag and drop your PDF file into the upload box.
- Choose the necessary choice. OCR conversion is just a Pro capability that is accessible.
- Watch for the conversion to be completed.
- Download your Word document for editing.
To access the picture formatting tools, right-click on your image and select Format Picture from the menu that appears. The Format Picture menu will appear on the right-hand side. To use the image color-altering tools, click the Picture icon (farthest right).
- Open a GIF in Photoshop, edit the individual frames, or utilize the animation tools to create or alter animations.
- To modify individual frames, select the frame you wish to change and make your adjustments. When you’re through making changes, click the “Save” button to save them. Photoshop will store your modifications as a new version of the GIF.
- To edit an animation, pick it in the Timeline tab and make the desired modifications. When you’re through making changes, click the “Save” button to save them. Photoshop will store your modifications as a new version of the GIF.
- Click Edit & Create at the top of your screen to start.
- Choose Edit, then choose from Crop & rotate Filters or Adjustments.
- Make adjustments to the light, color, clarity, and red eye removal with these features.
- Click the icon in the Rich Content Editor that you want to change, then select Edit. You can choose the icon’s desired shape from the Icon Shape drop-down menu. Various forms are available, including square, circle, triangle, diamond, pentagon, hexagon, octagon, and star.
- Use the Icon Size drop-down option to change the icon’s size if necessary. Click the Icon Color drop-down menu to alter the color of your icon. Click the Icon Outline drop-down menu to edit an outline for the icon. Utilize the Icon Outline Size drop-down option to change the size of your outline.
- Click the icon in the Text area to edit the text you want to use. Use the Text Size drop-down menu to change the text size if you’d like to. Click the Text Color drop-down menu to change the color of your text. Click the Text Backdrop Color drop-down menu to change your text background color. Utilize the Text Position drop-down option to change the position of your text.
- Click the Delete button to change the image on the icon. Click the Add Image drop-down option to add an image to your icon. To update the icon you are working on, tick the box that says “Apply changes to all instances of this Icon Maker Icon.”
- Press the Save button to save all changes.
To alter the JPEG, go to the “Object” menu, choose “Transform,” and choose one of the options. You can move, scale, rotate, shear, flip horizontally and vertically, and so on.
The Home tab in Paint contains all of the editing options. Image scaling can be done with the help of Paint. By selecting the File tab, Open, and then the image file you wish to edit, you can view and modify an image.
- Select Pictures under Insert. When prompted to select an image in a window, select the image’s location and open it.
- Select Picture Format from the menu. It can be found at the very top of PowerPoint. You can find all of your image editing tools here.
- After selecting the picture, select Crop from the toolbar. You can now crop the image to a smaller size by dragging the bordering lines.
- To access the settings for brightness and contrast, click the Corrections menu. When a menu item is selected, the effect is immediately applied to the image.
- To find coloring possibilities, click the Color menu. You have a variety of options here for changing the image’s color.
- You can find amusing photo effects in two different locations. Click on Artistic Effects to find creative ways to alter the image’s lines, or choose Picture Effects for more 3D-style effects like shine, bevel, and drop-shadow.
- To add a border to the image, select Picture Border from the menu. You can choose a color, weight, and even pattern for the border around your picture.
- You can eliminate the background if the image is of a topic against one. Simply select the portions of the image you want to preserve from the toolbar by marking them, then click Keep changes.
- To add other objects to the photo, use the Insert option. When you select Text Box, a text box will be drawn for you to type in your preferred font and color. To draw circles, squares, and other shapes anywhere on the image, click Shapes.
- Begin in Silhouette Studio’s Design section by dragging and dropping the PNG file into the workspace or by choosing File > Merge and choosing the file from your computer.
- You might wish to adjust the design’s size if the PNG file imported into Silhouette Studio is larger or smaller than expected. To change the scale, choose the design first and then drag one of the corner nodules in or out. To determine the size of your entire design, pay attention to the proportions along the top/bottom and sides.
- The PNG file probably had a red cut line when imported. Select the design and choose the Line Color tool from the Quick Access Toolbar if the line color is red and you wish to alter it. To get rid of the red border surrounding the design, choose transparent.
- It’s possible that Silhouette Studio does not offer the ability to ungroup a PNG file. Right-click the design to check. In that case, you’ll have to release the compound path. Ungroup is not always a possibility. The design will be separated as much as feasible when the complex path is released. After the pieces have been split, you may choose each separately and alter them as needed by resizing or changing the color.
- Grab the area you wish to trace and move it off from the remainder of the design if you can’t simply trace the PNG file without tracing additional design elements. On the right sidebar, select the trace tool. Tracing, PNG files, Silhouette Studio, Silhouette Studio v4, and Trace by Color Draw a box around the PNG file you need to trace by clicking “Select Trace Area” and using your mouse. Click “Trace” if the design develops a yellow outline like this. Put the initial plan to one side. Select the trace cut line to work with, then click the compound path release option from the context menu.
- At this point, you may see the design’s parts. It is easier to choose the complete thing and fill it with white before beginning to work on the design since you have to click precisely on the line to select a single component. In this manner, you can select a piece by clicking anywhere on it. Divide the parts, and then fill them with the desired new colors. You can reconstruct and insert the components into the main portion of the design once all the pieces have been modified.
Click File > Open in Word. Click Open after navigating to the PDF file’s location on your computer. Word will transform the PDF file into an editable Word document, according to a notice that appears. Select OK.
Use the CSS background-color property to add a background color to HTML. Put it within a style attribute and change the value to the desired color name or code. Then include this style attribute in an HTML element, such as a heading, span tag, table, or div.
Select Format Background from the slide’s context menu. Change the background. The Format Background pane’s settings will differ depending on your theme. Fill, Hide background graphics, Color, Transparency, Line, and Insert Pictures are often used.
Format Background can be chosen by right-clicking the slide. Change the background. Depending on the theme you use, different options will appear in the Format Background box. Fill, Hide background graphics, Color, Transparency, Line, and Insert Picture are often seen options.
- Open PhotoScissors and load the image. Use the Open icon on the toolbar or drag and drop the file to the application. PhotoScissors will automatically remove the backdrop, and the outcome will be displayed on the right side. The green marker tool or eraser can be used to fix the outcome. Pick a marker that is thinner for smaller regions.
- Replace the background in step two. To set an image file as the backdrop, click the Background tab on the right, choose “Background: Image,” and then choose the desired image file. With the handlers shown in the preview window, you may modify the background image’s size, location, and scale. When finished, save the image as a new file.
- Open the BMP file that you want to alter. As an illustration, select “File” then “Open” in MS Paint. Click “OK” after finding the folder where the BMP is located and click on it.
- Make the desired adjustments. For instance, to crop out a section of the image, select the “Crop” tool, then “grab” one of the eight anchors surrounding the image by placing the mouse cursor over it (the default arrow will change to a double arrow pointing left-to-right, up-down, or diagonally, depending on the anchor selected), holding the left mouse button, and dragging the anchor until the dotted lines that denote the cropped area appear.
- Typically, you’ll click the letter “A” in the left column of icons to add text to your image. Select the area where the text appears, then choose whether you want the text backdrop to be opaque or transparent (below the column of tool buttons). Once this section has been formed, a toolbar will show up, allowing you to alter the font face and size and some fundamental type qualities like bold, italic, underlining, and colors.
- Use the “pencil” or “brush” tools to create drawings. The pencil tool produces a straightforward, one-pixel wide line in the chosen color. The brush builds on this by including a small palette of brush forms at the bottom of the tool column, allowing you to draw with lines of various widths or with diagonal lines of various lengths, which, if you have the right hand, may be used for calligraphy.
- Click “Image” and choose “Stretch/Skew” to resize the entire image. Using percentages, you can use this tool to resize photos both vertically and horizontally. Make the percentage the same on both the vertical and horizontal axes to maintain the image’s aspect ratio while enlarging or decreasing it. The horizontal or vertical borders are altered by the specified number of degrees by the skew characteristics. Using horizontal adjustment to give the appearance that the image is tilting backward or forwards is a good example of skew.
- Save the image after making the needed modifications. If you want to keep the original file unaltered, choose “Save As…” from the “File” menu in Paint.
Image Editing Software
Image editing software is a powerful tool for creating and editing digital photographs. Many of these programs can also be used to create illustrations for commercial purposes. These types of programs produce images with fewer pixels and are crisp and clear when viewed close up or at large sizes. These features are especially useful when you’re preparing images for billboards or large posters.
Many of these programs allow you to manipulate the colors in images. You can use a tool called gamma correction to bring out details in shadows. While this function is usually available in a dedicated gamma correction tool, it can also be performed using the color menu. The curves tool allows you to build complex curves that have similar effects as the dedicated gamma correction tool.
Image editing software can be purchased at a range of prices. It is essential to understand the features that are important for your specific needs. You should also check the file formats that the software supports before purchasing.
Image Editing Service
If you are planning to use your images in your website or online business portal, you should get them edited by a professional image editing service. Your customers are likely to lose interest if your images look poor. The right images will attract more visitors and boost your credibility. Image editing services understand how important images are for various platforms.
Image editing service companies offer color correction, which corrects and adjusts photos for the best results possible. This is one of the most important parts of editing an image because a camera cannot accurately capture the hues of a scene. You can get the best results by using software such as Clipping Path Universe, which makes color adjustments perfect every time.
Another great benefit of using an image editing service is that they can make your photos unique. Some editing services will replace backgrounds to create a unique photo. They can also change the colors and remove unwanted objects. They can also add various details to your photo to make it look more realistic.
Text Editing In Image
Text editing is an easy way to add text to an image. The tool is easy to use and has many options. It also allows you to change the font, size, and color of the text. You can also insert images and change the text’s position in the picture. Here are some examples of image editing programs that offer text editing.
The Text Editor in a photo editing program offers a wide variety of features, such as text highlighting and shadowing. It is even possible to add quotes, interweave sentences around objects, or even write words on the photo. Adding text to a photo is an easy way to change the look of the image.
Some image editing programs allow you to add text to a photo without retouching the picture. You can also add text with text patches. If you are not sure how to create a text patch, you can use the ‘add’ option to add text to a photo.
Photoshop Image Editing
Photoshop has a range of tools for editing photos, including tools for color grading and retouching. The Blur tool is used to blur pixels in an image, which can be helpful in removing imperfections. The Sharpen tool makes pixels more distinct, and can enhance an image’s transparency or drama. There’s also a Dodge and Burn tool, which lightens or darkens portions of an image. These tools are widely used in photo retouching. Another useful tool is the Sponge tool, which can absorb and release color in an image.
You can create a variety of masks in Photoshop. Masks allow you to select specific areas of an image that you want to highlight or change. In the case of real estate photos, this can make an image look more realistic. For example, you can choose a section of the image to add greenery to.
Photoshop is also useful for web designers because it allows them to create web-friendly files. These files can be translated into HTML and used as website headers or background images. Photoshop files can also be cleaned up to make them scalable vector graphics. This is unlike pixel-based graphics, which have limited resizing capabilities and can’t be cleaned up.
E-commerce Image Editing Company
An e-commerce image editing company offers a wide range of image editing services to online retailers. It offers services that range from editing the background to color correction and shadow effects. The company can also assist traders with preparing product images for their online store. To get started, you should choose a company that offers free trial services and a free quote. It should also offer revision services and money-back guarantees.
An e-commerce image editing service will also offer services that will improve the clarity of the images. Product images are a very important part of an online store and are crucial in making sales. Statistics show that 87% of consumers make a buying decision after viewing the image of the product. By investing in a photo editing service, you can increase the likelihood of making more sales and building a better brand.
Using a professional image editing service will enhance the appearance of your online store and help you beat your competition. Professionally edited images will also make you appear more authentic and trustworthy to customers. They will also convey the true beauty of your products.
Editing Docker Image
The most popular method for editing a Docker image is editing the Dockerfile. The Dockerfile is a file that describes the environment of a single Docker instance. You can edit this file to make the environment more suitable for your application. However, you should use extreme caution when editing Dockerfiles in production environments.
There are a few commands you can use to edit your image. First, use docker list to list available images. Make note of the version tags. These are important because the ‘latest’ tag does not always represent the most recent version. In some cases, the tag simply means that the image was created by default.
The next step is to install a text editor. You can install a text editor on your operating system. Once you have installed it, you can then start editing your image.
Image Editing Tools
Photoshop provides many tools for enhancing images. The Adjustment tools let you adjust brightness, contrast, color, and hue. You can also add grain and noise to images. These tools can help make images look grainy or add a vintage look. Some of the tools also make the image sharper or darker. You can use these tools to tweak your photo to give it a professional look.
Another powerful image editing tool is 360deg color shift, which allows you to tweak luminance, hue, and saturation. To use this feature, simply click any color in your photo and the software will select the right mixture. This tool is particularly useful for correcting the color balance in landscapes. Users can also use filters and color labels.
You can also add text and other elements to images. You can also use the “TEXT” tool to add typed text. However, you must not add any contact information, as this is against eBay rules and can lead to your account being suspended. Besides text, you can also use the “SHAPES” tool to add predefined shapes and stickers to images. The latter tool also comes with a huge collection of clip art and emoticons.
AI Image Editing
AI image editing tools allow users to automate the editing process by using preset edits. These tools analyze images and suggest the most appropriate template based on their characteristics. This makes the process faster and easier for users, as there is no need to input a lot of information. AI templates are particularly useful if you have many different images that need to be styled in a consistent manner. They can also help if you need to use stock photos from different photographers.
AI image editing tools also help save time. While human editors spend hours on repetitive activities, AI photo editing software helps them focus on the more creative aspects of their work. For example, AI photo editing software can make edits for product images in only a few seconds. These applications can be used to perform many tasks at once, saving users time and money.
One of the best AI image editing software is Topaz Studio 2. This software offers several retouching tools and layers. It also includes filters and selective adjustment tools. It also comes with a one-click Clear tool, which helps you remove noise and enhance details in photos. However, it does have some shortcomings, such as limited batch editing and image management.

