Administering Windows Server 2012
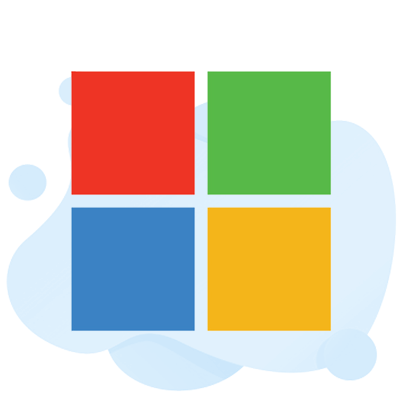
Windows Server 2012 is the latest version of Microsoft’s Windows operating system, which has a much more intuitive interface. It also offers a number of significant improvements in Active Directory, such as the ability to manage user accounts via PowerShell.
This course will teach you how to administer and maintain Windows Server 2012. It is primarily intended for system administrators and IT professionals.
Free Administering Windows Server 2012 Practice Test Online
Administering Windows Server 2012 Questions and Answers
Open Group Policy Management by heading to the Start menu > Windows Administrative Tools, then select Group Policy Management. To establish a new GPO, right-click Group Policy Objects and choose New. Click OK after giving the new GPO a name that makes it clear what it is used for.
On October 10, 2025, support for Windows Server 2012 and Windows Server 2012 R2 will stop.
First go to System Tools , the choose Shared Folders, and finally click Open Files.
Microsoft confirmed that the currently available release, Windows Server 2012, would only come in four editions: Datacenter, Standard, Essentials, and Foundation. The Enterprise, HPC, and Web Server editions are no longer offered in the current portfolio.
One surprising combination is that SQL Server 2012 is not officially supported on Windows Server 2016.
For Windows SQL Server 2019 Windows 8.1 and Windows Server 2012 R2 do not support SQL Server 2019.
Windows Server 2008 cannot be upgraded to Windows Server 2008 R2 or Windows Server 2012.
First and foremost, the answer is yes. In-place upgrade allows you to directly update an older system to a newer one while retaining the same hardware and its settings, server roles, and data without flattening the server. If you wish to upgrade Windows Server 2012 r2 to 2019, you must first upgrade it to 2016, then to 2019. Otherwise, you can only clean install 2019 to overwrite the present operating system and back up the server to avoid data loss.
Windows Server 2012 R2 by default permits two Remote Desktop connections for each user.
The current price for an Open Business license of Windows Server 2012 Datacenter is $4,809.
Click “AD DS” in the left menu of the dashboard. Select Active Directory Administrative Center from the context menu when right-clicking the local server (or the server on which you installed AD).
Search for DHCP on the Start screen, then click to launch the DHCP console. Expand the Server name on the DHCP console, then select IPv4 from the context menu.
Click Server Manager, then click File and Storage Services in the Server Manager sidebar. Click on Shares, then click on the Shares drop-down list, and finally, click on New Share.
- Open the Dashboard.
- Click the Anywhere Access tab after selecting Settings.
- Choose Configure. The wizard for setting up Anywhere Access appears.
- Select the Remote Web Access check box on the Choose Anywhere Access features to enable the page.
- Completing the wizard involves following the directions.
Go to Navigate to start. Choose Control Panel, then click System and Security. Then choose Action Center. Finally, go to Windows Activation and click the activate button.
- Run slmgr. vbs /dlv from an elevated command prompt; evaluation versions will include “EVAL” in the output.
- Launch the Control Panel from the Start screen. In the Windows activation section of the System page, you may view the status of Windows activation.
You Don’t. It isn’t sold without an install key. If you lose it, then you’ll have to buy another copy. There are some illegal ways, but I won’t get into that. If you are trying to reinstall and you register the product, then your Microsoft account will contain the install key there.
Right-click on the This PC symbol by going to Start and selecting It. After selecting Properties, click Remote setting. Select Allow remote connection to this computer after that. Select Users, then find and add. Enter the user name and the object names into the appropriate columns, click on Check Names, and then click OK if the names were discovered.
Use the TLS cmdlets or implement a group policy to add cipher suites: To use group policy, set the priority list for all the cipher suites you want enabled in SSL Cipher Suite Order under Computer Configuration > Administrative Templates > Network > SSL Configuration Settings.
- Type DNS into the Start menu, then choose DNS from the results list.
- Select Forwarders after choosing the server you want to update.
- Press the edit icon.
- Include addresses for OpenDNS in the IP address list.
- Press OK one more time.
Select “Start,” followed by “Administrative Tools” and “Computer Management.” ‘Disk Management’ should be accessed. Action,> Rescan Disks, can check for free disk space. Choose “New Simple Volume” from the context menu when right-clicking the “Unallocated” area.
Select the Print Management console from the Server Manager’s “Tools” menu. Expanding the ” Printers ” tree can show the “Print Servers” item. From the contextual menu, when you right-click “Printers,” select “Add Printer….”. There will be a dialog box for installing the printer.
- Log in as an administrator to your server’s Windows 2012 R2 operating system.
- Select Computer Management from the Administrative Tools menu. Choose Local Users and Groups in the step.
- New Users can be chosen by right-clicking on Users.
- Make a fresh user for RDP. Specify a new password and confirm it. Select the Never expires checkbox. To create your new user, click the Create button at the end.
- Right-click on the created user and select Properties.
- Click the Member Of icon, then select Add.
- A dialogue window will display, and you should select the Advanced Button.
- Select the Remote Desktop Users from the Search results by clicking the Find Now button and then the OK button.
- In the Select Group dialogue box, click OK.
- Click the OK button to add a user to the Remote Desktop Group.
- Launch the Server Manager for Windows Server 2012 or 2016.
- Launch the wizard for Add Roles and Features.
- From the tree, choose Server Roles. Roles are listed on the screen.
- Expand Web Server (IIS) > Web Server under Server Roles, then choose each role listed in the following sections.
- From the tree, choose Features. The features are listed on the screen. Select the following features from the Features section: >.NET Framework 3.5 Features >.NET Framework 4.5 Features >Background Intelligent Transfer Service >SMB 1.0/CIFS File Sharing Support >Windows Process Activation Service >Remote Server Administration Tools > Feature Administration Tools > BITS Server Extensions Tools >WoW64 Support
- Select “Windows Firewall with Advanced Security” from the Start menu.
- In the sidebar, select “Advanced settings.”
- Select “Inbound Rules” from the menu on the left.
- Select “New Rule” from the menu on the right’s “Actions” section.
Locate the registry key or subkey that you wish to back up in Registry Editor and click it. choosing File > Export. Choose where you want to save the backup copy in the Export Registry File dialog box, and then enter a name for the backup file in the File name field. Choose Save.
- To access the WinX menu, press the Windows key + X. Then, choose “Command Prompt (Admin)” from the list.
- Type the following command into the Command Prompt and hit Enter to have Windows show the Windows Boot Manager. You’ll receive a confirmation that the procedure was successful.
- Restart your computer, and the Windows Boot Manager screen will appear. To display the Advanced Boot Options, simply press F8.
- Press Enter after selecting Safe Mode. With this, Windows Server 2012 will launch in Safe Mode.
You must select the Boot Tab. Go to Boot tab, select the Boot choices, select “Safe Boot,” and then press the “Ok” button. Restart your computer to apply this setup to your Windows server 2012 system.
Find Computer Management by navigating. Select Users from Local Users and Groups. Locate the Administrator user and select the right button. To continue, click Set Password.
- Type DNS into the Start menu, then choose DNS from the results list.
- Select Forwarders after choosing the server you want to update.
- Press the edit icon.
- Include addresses for OpenDNS in the IP address list.
- Press OK one more time.
- Get ready for an Active Directory renaming operation by configuring the Windows Server 2012 R2 Essentials (role).
- Include the new DNS zone with the new domain name as its name.
- Use the “rendom” software to launch the Active Directory domain renaming process.
- To rename the Active Directory Domain Controller, use the netdom utility.
Hit “Ctrl + Alt + End” on your physical keyboard simultaneously in the Remote Desktop Connection box. The Security Options box will then appear. Click Change a password to open the “Change a password” screen.
- Swipe in from the screen’s right edge, then touch Search. Alternatively, if you’re using a mouse, click Search after pointing to the lower-right portion of the screen.
- Enter Slui.exe 0x3 into the search field.
- Click or tap the Slui.exe 0x3 icon.
- Enter your product key in the Windows Activation window and click Activate.
- Type gpedit. msc into the Run prompt by pressing Winkey + R.
- Go to: Network List Manager Policies, Windows Settings, Security Settings, and Computer Configuration.
- From the right pane, select the name of your network.
- Change the Location type from Public to Private under the Network Location menu.
- Shut down the Local Policy Editor.
- Click “User Accounts” in the Control Panel window, then “User Accounts” again, and then “Manage Another Account” in the new window that appears.
- Decide which account to use.
- Then alter your password. The “Change Password” window will then appear.
- You’ve now updated the password for the active account.
- Find your start menus in step. The initial menus will be numerous.
- Copy the Programs folders.
- Add a fresh desktop shortcut.
- Modify the shortcut’s icon.
- Adding your new “Start Button” to the taskbar.
Select Control Panel from the Start menu. Choose User Accounts and Family Safety, then click User Accounts > Manage User Accounts from the Control Panel window. Select the Properties and the Group Membership tabs in the User Accounts window. Ensure that the Administrator is chosen.
- Open Registry Editor by typing ” regedit ” command into the console.
- Search for NDP under HKEY LOCAL MACHINEMicrosoftNET Framework Setup.
- All installed.NET Framework versions are shown under the NDP drop-down list.
- To display the Start button, move the mouse cursor to the bottom left corner of the desktop. Step
- Double-click Administrative Tools in the Control Panel under System Security after right-clicking the Start button.
- Click Event Viewer twice.
The following command into the command prompt while logged in as an administrator:
- SystemInfo.
- Type SLMGR and any further commands required by your inquiry.
- Open the Registry Editor by typing “regedit.exe” into the Run window or Start Menu.
- Select the upcoming path by double-clicking it: HKEY_LOCAL_MACHINE\SYSTEM\CurrentControlSet\Control\SecurityProviders\SCHANNEL\ Ciphers.
- Each entry in the list of cipher suites has been given a special numerical value.
- Look at each subkey’s “Name” value to learn the encryption suite’s name.
Select Start, type resmon, then from the search results, choose Resource Monitor. Pick the CPU tab in the Resource Monitor window.
Event Viewer log files are often found in the %SystemRoot%\System32\winevt\Logs folder and have the.evt extension.
- Unhide hidden folders first to verify that all files will be visible.
- Clicking the folder icon in your taskbar will launch Windows Explorer.
- Look for the search field in the upper right corner.
- Select the file size range you want to search for by clicking the “Size” drop-down option.
Expand each domain controller then right-click on NTDS Settings, and choose Properties to locate the global catalog servers. The box next to Global Catalog will be checked on servers.
Double-click the Internet Information Services (IIS) Manager to open it. From the menu bar, select Help. From the drop-down menu, select About Internet Information Services.Content
Locate and launch the Internet Information Services (IIS) Manager from the Start screen. Expand the server name on which the certificate was installed in the Internet Information Services (IIS) Manager’s Connections pane. After expanding Sites, click the website you want to secure with an SSL certificate.
When Windows Server 2012 systems are patched using Patch Management in the VSA, changes may not show up in the ‘View update history’ pane. By going to the ‘Install Updates’ panel, you can still see a list of every update that was put in and when it was put in on the server.
- Type ldp at the command prompt. Press Enter.
- Pick Connection and then click Connect. The dialog box for connecting appears.
- In the Server text box, input the name of your AD server.
- Enter 636 in the Port text box.
- Select the SSL checkbox.
Right-click My Computer and choose to Manage—the Local Users and Groups section. Operating systems 2012 and 2012 R2 are found within Server Manager, then Select Tools > Computer Management. This is in Configuration for Windows Vista, Windows 7, Windows Server 2008, and Windows Server 2008 R2.
- Log in to the server where the user is being deleted.
- Select Start > Run to access Local users and groups. Click OK after entering lusrmgr.msc in the box.
- Double-click Users in the console to bring up a list of users on the right.
To open Resource Monitor, click Windows Key + R and put resmon into the search box. Resource Monitor will tell you exactly how much RAM is being used and what is consuming it and let you arrange the list of apps utilizing it by various categories.
If an ISP is limiting bandwidth, a speed test can be performed to find out. Speed tests use a device’s internet connection to assess the speed between that device and a test server. On their websites, ISPs provide speed tests. Independent tests are also accessible from firms like Speedtest.
Open the command prompt (Start -> Run -> Cmd), enter netstat, and press Enter to get a list of all open ports.
To view the active remote users, log in to Windows Server 2012 R2 and follow the steps listed below: To access Task Manager, right-click the taskbar and choose it from the menu. Access the Users tab. When you right-click a column, such as a User or Status, the context menu appears when you choose Session.
Go to System Settings > RAID Management to see the RAID status. The RAID level, status, and disk space use are shown in the RAID Management pane. Additionally, it displays the model, size, and status of each disk in the RAID array.
Go to the Windows Server Essentials Dashboard, click the Health Report page on the HOME tab, and then click Customize Health Report settings to configure the health report on Windows Server 2012 R2 Essentials.
For Windows Server 2012 R2, Sp1 is available. You might install Windows Update on your server. Furthermore, there is no SP for Server 2012. MSFT has not issued any Service Packs for WS2012R2.
Press Win + R[Run] and type eventvwr to launch Event Viewer. Then click “Windows Logs >> System” in the left pane. You will see a list of events while Windows ran in the middle pane. The Event ID can be used to sort the event log.
Launch PowerShell in administrator mode. Run as Administrator by selecting the icon with the right-click menu. You must now execute 2 commands within 10 seconds. Otherwise, Windows will close the ports as inactive. Run Get-SmbConnection to find the version of your SMB in the “Dialect” column.
Either select Start or hit the Windows key. Regedit can be found in the Start menu’s Run or Search boxes. Type it there and hit Enter. The Registry Editor window should launch and take on the example’s appearance. Verify the server and client subkeys for each SSL/TLS version.
- Click the Task Manager option from the context menu of the Windows taskbar.
- Upon starting Task Manager, select the Performance tab. You may locate the word Uptime under the Performance tab.
- Click IPAM in Server Manager. A console for the IPAM client displays.
- Click ACCESS CONTROL in the navigation pane.
- Click Roles in the lower navigation pane. The roles are displayed in the display pane.
- Choose the role whose permissions you want to see.
By tapping or selecting Settings in the Performance panel, you may open the Advanced tab in the System Properties dialog box and then see the Performance Options dialog box. To open the Virtual Memory dialog box, tap or click the Advanced tab, then tap or click Change.
In order to find the occurrence of event ID 4656, which has the job category “File System” or “Removable Storage,” and the string “Accesses: DELETE” in the security log, use the Event Viewer. Analyze the report. Who deleted each file will be displayed in the “Subject: Security ID” box.
- Click “Start” To open the “Event Viewer” window, enter “Event Viewer,” and press enter.
- Open the “Security” logs under “Windows Logs” in the “Event Viewer” left navigation pane.
- You must search for the previous event IDs for the reasons listed below.
- Go to Windows Logs -> System in the Event Viewer console (eventvwr. msc) after launching it;
- Use the event viewer log filter by selecting Filter Current Log from the context menu.
- Type EventID 1074 into the filter box and click OK; Event ID 1074 Filter: A process or user shut down the system.
- The log list will only contain shutdown (reboot) events. start the previous event;
- The event with User32 as a source identifies a user who requested a restart of Windows. In this case, it is user novak; how to utilize Event Viewer to determine who restarted Windows?
Use the Windows Security app to check the status of Microsoft Defender Antivirus. Start entering Security into the Start menu on your Windows device. The Windows Security app will then launch in the search results. Choose threat & virus protection.
Launch the DNS snap-in for Microsoft Management Console (MMC) (Go to Start, Programs, Administrative Tools, and click DNS). Go to the View menu and choose Advanced. The Cached Lookups tree node should be selected and right-clicked in the left-hand window. The context menu, and then choose Clear Cache.
- Launch the DHCP snap-in for Microsoft Management Console (MMC) (Start, Programs, Administrative Tools, DHCP).
- Decide which Scope has the leases that should be deleted.
- Choose the Container for Address Leases.
- Click the leased item with the right mouse button, then click Delete.
- On the confirmation, click OK.
- Launch Regedit.
- Select HKEY LOCAL MACHINESYSTEMCurrentControlSetControlSession Manager from the list of available keys.
- Create the ClearPageFileAtShutdown DWORD value and set its value to 1.
- Click Configure Failover. Select Configure Failover from the context menu by performing a right-click on the chosen DHCP scope.
- Indicate the partner server.
- Establish a new failover connection.
- Click Finish to finish configuring.
After selecting Administrative Tools from the Start menu, select DHCP. Choose the one you need in the list of DHCP servers and scopes, right-click it, and fix Properties. Select DNS. To make use of DNS dynamic updates for clients that support dynamic updates, choose Enable DNS dynamic updates according to the parameters below the check box.
- Launch the Control Panel.
- Select Change Adapter Settings under Network and Internet > Network and Sharing Center.
- Click the network adapter’s right-click menu and choose Properties.
- Twice click the TCP/IP Version 4 (TCP/IPv4) icon.
- Switch on the option to Use the following IP address.
Go to the Start menu > Windows Administrative Tools, then choose Group Policy Management to access Group Policy Management. To establish a new GPO, right-click Group Policy Objects and select New. Click OK after giving the new GPO a name that clarifies its use.
- Click the Run button, type MMC, and then click OK to launch the Microsoft Management Console (MMC).
- After the MMC Console window has opened, select Add/Remove Snap-in.
- Select Certificates from the left side and click Add to add the certificate.
- A window for the snap-in will appear once you click Add. After making your selection, click the Next button.
- Click Finish after selecting the Local Computer on which this console is running.
- After that, the certificate will be added to your Snap-in. Choose the certificate, then hit OK.
- Select Personal >> Certificate >> All Tasks >> Advanced Operations >> at the console’s root. Make a customized request.
- A window for enrolling in certificates will appear. Select Next.
- Select “Proceed without enrollment policy” in the following window and click Next.
- Click Next after selecting (No Template) CNG key and PKCS#10 format in the Custom Request Window.
- Click on Details to enlarge the box on the Certificate Information page, then select Properties & Next.
- Click the General tab in the Certificate Properties box to access the Friendly Name and Description fields. Include the domain in the Friendly Name and Description for which you require the SSL certificate.
- Select the Subject tab, then under Type, choose Common Name >> Value is the domain name for which the SSL certificate is being created >> The value for Type: DNS should be the name of your domain. Select Add. The right panel will now show the details. Then click Apply.
- Select Extended Key Usage from the Extensions tab.
- Next, select Basic Constraints from the window’s list and tick the box next to “Enable this extension.”
- Click the Private Key tab, choose Key Options, change the Key size to 2048 or the largest key size offered, and then tick the box next to “Make private key exportable.”
- On the same page, switch to SHA-256 under “Select Hash Algorithm.”
- Select Apply, then select OK.
- In the Certificate details pop-up, select Next.
- Where do you wish to save the offline request on the Certificate Enrollment wizard? After choosing your location, click Finish.
Start Server Manager, choose [Tools] – [DNS], after which you should right-click your domain name to see a menu in the left pane and select [New Alias (CNAME)]. Enter the target Hostname, FQDN, and Alias name as shown below. Recently, a new CNAME entry was added.
In order to use FTP services, you can create users in Windows. Navigate to Tools > Computer Management > Local Users and Groups > Users in Server Manager. Right-click a vacant space in the center pane and then choose New User. Click the Create button after entering the username details.
- Make it possible to use different profile versions.
- Establish the Roaming User Profiles security group.
- Create a file share for user profiles that are mobile.
- Create a GPO for Roaming User Profiles if desired.
- Set up roaming user profiles on user accounts as an option.
- Set up Roaming User Profiles on machines as an option.
- For Windows 10 PCs, you can optionally define a Start layout.
- Turn on the GPO for roaming user profiles.
- Examine Roaming User Profiles
Activate [Server Manager] and select [Tools] – [Active Directory Users and Computers]. Select [New] – [User] by clicking [Users] on the left tree with the right mouse button. Enter the new user’s username or login name. Set the latest User’s first password.
Select Active Directory Users and Computers under Administrative Tools in the Start menu. On the menu bar, select View, then select Advanced Features. Locate the OU you want to delete, then use the right-click menu to select Properties. Uncheck if the Deny entrance option has been chosen for everyone under Permission Entries.
After Windows Server 2012, R2 has restarted, open “This PC,” right-click the C disk, and choose “Properties.” Select the General tab and then click the “Disk Cleanup” option. Click “OK” after selecting the files you want to remove.
- Select Control Panel from the Start menu and hit Enter.
- Select Administrative Tools.
- Double-click Disk Cleanup to start it.
- Click Clean up system files.
- Windows Update Cleanup’s checkbox should be selected.
- If a checkbox appears next to Previous Windows installs, you can select it. This will remove the Windows. Old file.
- Select OK.
- Watch out for Windows to finish uninstalling.
- Log in and select System Details from the WS FTP Server management (bottom of the right column).
- Select “Disable CBC Mode Ciphers” from the drop-down menu, then click Save.
- When requested, restart the WS FTP Server services.
- Click “IIS” under “Server Manager,” then open.
- In the upper right corner, click “Manage” to delete roles and functions.
- Click “Next” to remove the “next to IIS and choose “Remove Features.”
- Go to “Next” and select “Delete.”
- Click “Close” when the deletion is finished. To make changes, restart the server.
- Press the Windows key + R.
- Type OptionalFeatures.exe in the Run box, then click OK.
- Deselect the installed version of Internet Explorer’s checkbox in the Windows Features dialog box. For instance, look for Internet Explorer 11 and uncheck the box next to it.
- Click OK.
- Start the computer up again.
- Open lusrmgr.msc in Windows Server by searching for it.
- Click on Users.
- This section contains a list of users. Choose the User and then, with the right click, select Properties.
- Select the Password never expires checkbox.
- To finish, select Apply > OK.
- Select Windows Firewall from the Start menu, then select Control Panel. On the left, locate Advanced options.
- Select New Rule under Inbound Rules.
- Select Cut off the connection. Next. …
- Verify that the rule was generated by going to Properties > Protocols and Ports > Local Port.
Select Server from the SSL 3.0 navigation tree, then double-click the Enabled DWORD value in the right pane. Leave the value at 0 in the Value Data box of the Edit DWORD (32-bit) Value window and then click OK. Your Windows server should restart. You were able to stop the SSL v3 protocol from working.
- Close all open programs.
- In the Open box, select Start > Run, then type msconfig. Select OK next.
- List all of the Startup and Services tabs’ deselected items.
- Choose Selective startup under the General tab.
- Select Disable All after choosing the Startup tab.
- Pick any startup components that are necessary for troubleshooting the issue. Leave unselected items for which you are dubious about the necessity (disabled).
- Choose to Hide All Microsoft Services from the Services tab after selecting the Services tab.
- Click on Disable All.
- Turn on any services needed to solve your problem.
- After clicking OK, restart Windows.
- When you restart, a notification appears stating that the System Configuration tool has modified how Windows starts. Choose OK. Select Cancel when the System Configuration utility appears.
- Use the right-click menu to shut down or disable any starting items still running by right-clicking icons in the Notification Area (formerly known as the System Tray in Windows versions earlier than XP).
In the Default Domain Policy window in the gpmc. msc console, you can view the current password policy settings (on the Settings tab). Additionally, you can use the gpresult command on any domain machine to view the current AD password policy settings.
Go to System Settings > RAID Management to see the RAID status. The RAID level, status, and disk space use are shown in the RAID Management pane. Additionally, it displays the model, size, and status of each disk in the RAID array.
Open Internet Information Service (IIS) Manager by selecting Start > Programs > Administrative Tools. Select “Properties” from the context menu when you right-click “Default SMTP Virtual Server.” “Enable logging” is checked. The SMTP log files are accessible at C: WINDOWSsystem32LogFilesSMTPSVC1.
70 411 Administering Windows Server 2012
Administering Windows Server 2012 is a Microsoft certification exam that validates your skills in the implementation, management and maintenance of services and infrastructure in an environment running on Windows Server 2012. It includes tasks such as name resolution, user and group management, network access, data security and more.
Prepaway provides the ultimate training package that helps you pass 70 411: Administering Windows Server 2012. It includes practice test questions and answers, study guide and exam dumps.
This course is designed for information technology professionals who have at least one year of hands-on experience working in a Windows Server 2008 or Windows Server 2012 environment. It will build on this knowledge and prepare you for the Microsoft exam 70-411: Administering Windows Server 2012.
The 70-411: Administering Windows Server 2012 R2 online training course is part two of a series of three courses that provide the skills and knowledge necessary to implement a core Windows Server 2012 Infrastructure in an existing enterprise environment. While there is some cross-over in skillset and tasks across the online training courses, this course primarily covers the administration tasks necessary to maintain a Windows Server 2012 infrastructure, such as user and group management, network access and data security.
MCSA Administering Windows Server 2012
Administering Windows Server 2012 is a Microsoft Certification that proves you have the core skills needed to reduce IT costs and deliver more business value. Earning this certificate opens up more opportunities for professional development and growth in your career.
It also provides a foundation for advanced certifications like the Microsoft Certified Solutions Expert (MCSE): Cloud Platform and Infrastructure. With three exams to pass, the MCSA is a key certification for aspiring system administrators and networking specialists who want to advance their careers and enhance their job satisfaction.
With a complete set of lessons and exercises, this training guide develops your real-world job-role-specific knowledge and skills. Learn how to configure file and storage, high availability, business continuity and disaster recovery, network services and more, and acclimate yourself to the unique role of the enterprise administrator.
This course will prepare you for the 70-411 exam, which is the second of the three exams required to become an MCSA on Windows Server 2012. It covers everything from server deployment and image management to managing servers, networking and file and print services.
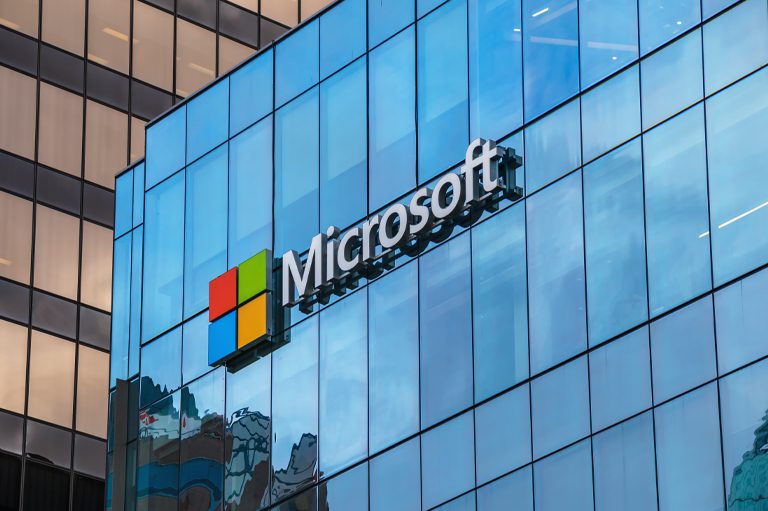
20411 Administering Windows Server 2012
Administering Windows Server 2012 is a five-day course that covers the skills and knowledge needed to implement, manage, maintain and provision services and infrastructure in a Windows Server 2012 environment. This course is part two in a series of three courses and provides the skills and knowledge to complete the Microsoft Certified Solutions Associate (MCSA): Exam 411: Administering Windows Server 2012.
The course focuses on the administration tasks necessary to maintain a Windows Server 2012 infrastructure, including configuring and troubleshooting name resolution, user and group management with Active Directory Domain Services and Group Policy, implementing Remote Access solutions such as DirectAccess, VPNs and Web Application Proxy, implementing Network Policies and Network Access Protection, Data Security, deployment and maintenance of server images, as well as update management and monitoring of Windows Server 2012 environments. This course is intended for IT professionals with hands-on experience of Windows Server 2008 or 2012 who are wishing to update their skills and perform daily management and maintenance tasks in a Windows Server 2012 environment.
IT professionals preparing for the MCSE exams in Desktop Infrastructure, Messaging, Datacenter, Collaboration and Communications will also benefit from this course.
20411b Administering Windows Server 2012 PDF
Administering Windows Server 2012 is an ambitious task but a fun one to tackle. This five day hands-on course will teach you the ins and outs of the newer versions of Windows Server, including Hyper-V and virtualization. The course covers everything from the basics like configuring and deploying the server to the nitty gritty of data center administration. This course is a must have for anyone with a Windows server deployment on the brain and a budget to spare. This course will help you achieve your certification dream with its comprehensive training materials and labs. You will also find plenty of free resources to keep you on the right track. The best part is that you won’t have to worry about the scalability of your infrastructure, as you will receive a personalized training plan crafted just for you.
70 411 Administering Windows Server 2012 Answers
The 70 411 Administering Windows Server 2012 book is a great resource for students seeking to gain the necessary knowledge and skills to pass the MCSA exam. The book provides extensive study of the objectives that are needed to successfully complete the exam. The book includes many of the most popular topics for this exam, including how to configure Active Directory Domain Services (AD DS), file and print services, and networking.
The MCSA/MCSE – Administering Windows Server 2012 R2 Course and Labs is an easy-to-use online course that teaches candidates what they need to know to pass the Microsoft MCSA 70-411 exam. It includes informative text, tables, step-by-step lists, images, interactive exercises, glossary flash cards, and review activities. It also includes pre- and post-assessments, full-length practice tests, and more!
This course is designed for systems administrators, IT professionals, and prospective systems administrators who need to develop their Windows Server administration skills. It’s ideal for preparing for the MCSA exam, on-boarding new systems administrators, or using as part of a team training plan. It focuses on the critical-thinking and decision-making acumen required for success at the MCSA level.

70 411 Administering Windows Server 2012 R2 Book
Administering Windows Server 2012 R2 is a challenge for any IT professional, but with the right preparation tools and strategy, it doesn’t have to be. This book lays out a winning game plan to help you get the certification you deserve and advance your career. It offers an extensive list of study aids that you can count on to boost your chances of passing the 70 411 exam, including interactive practice tests, a comprehensive glossary of terms, and a handy downloadable test cheat sheet. The book also covers key topics from implementing Active Directory to managing group policies to deploying server infrastructure.
It’s no secret that the Microsoft Certified Solutions Associate (MCSA) exam is a demanding rite of passage for IT professionals looking to advance their careers and earn a well-deserved MCSA credential. For this reason, you need a good guide that covers the essentials – and then some. This book is the best place to start. With its comprehensive content and numerous study aids, you’ll be ready to pass the 70-411 certification exam and ace the other MCSA exams that are on the horizon.
70-411 Administering Windows Server 2012 Lab Help
Administering Windows Server 2012 is an important skill for IT professionals looking to secure their next promotion or job. This course offers a step-by-step guide to deploying and configuring Windows Server 2012. It covers topics such as implementing the Distributed File System (DFS), setting up network policy servers, and more.
This course is a must-have for IT professionals with at least a year of experience with the Windows operating system. It’s also useful for new administrators who want to earn an associate-level Microsoft certification and validate their skills.
The course is a well-rounded and comprehensive training resource that offers a step-by-step approach to the latest Windows operating systems. It features tutorial videos, interactive exercises, glossary flash cards, and test prep. Its most notable feature is its ability to map to any course, textbook, or training, thus adding a new dimension to your learning experiences.
The 70-411 administering Windows Server 2012 uCertify Course and Labs is the gizmo that most likely to impress you. It offers interactive learning resources that will help you achieve your certification goals in a way that is both convenient and affordable. The course is the best way to pass the Microsoft MCSA/MCSE 70-411 certification exam, and it will put you on the path to a career as an expert Windows Server administrator.
Administering Tomcat On Windows Server 2012
Tomcat is an open-source Java web server and servlet container. It executes programs written in the Java programming language and implements many Java EE specifications, including Jakarta Servlet and Jakarta Server Pages.
To install Tomcat on Windows, access the Apache Tomcat website and download the latest version. Depending on your installation needs, choose to download the 32bit/64bit Windows zip file or the Windows Service Installer.
Using the Windows Service Installer allows you to take advantage of the automated and wizard-guided experience. The installer automatically installs Tomcat as a Windows service that runs on boot.
Once the service is installed, you can use the Service Control Panel to start or stop it. You can also configure its startup type to improve server boot performance and security.
Next, you will be prompted to select the Java Virtual Machine (JVM) that you want to use for Tomcat. You may change this to another JVM if you prefer.