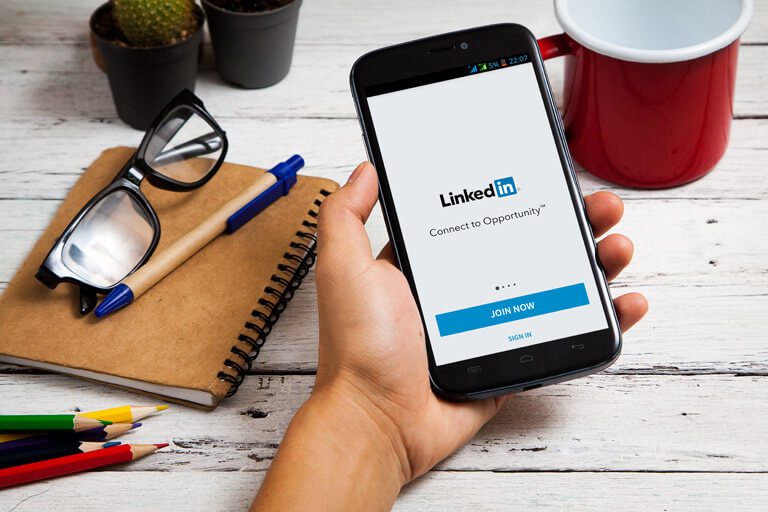How To Create Great LinkedIn Profiles 2025
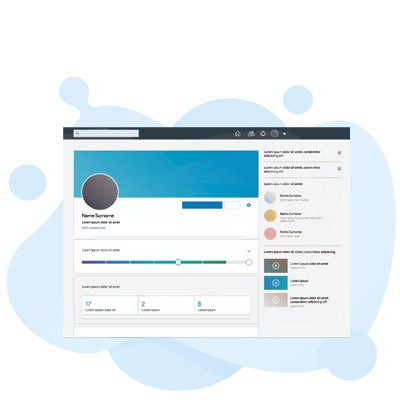
There are many different reasons why people use LinkedIn. It can help you to determine what your primary purpose is. Here are some examples of good profiles. Read on to learn more about how to make the most of your profile on LinkedIn. Also, find out how to view more profiles on LinkedIn. Here are some creative examples.
Free LinkedIn Profiles Practice Test Online
LinkedIn Profile Questions and Answers
The Who Viewed Your Profile function lists the previous 90 days’ visitors to your profile and can reveal further patterns and insights about site users.
- On the top of your LinkedIn homepage, click the Me symbol.
- Click Profile view.
- In your introduction section, click the More option.
- From the options, choose Share Profile.
- Type the name (or names) of the connection(s) you want to share your profile within the New message window.
- Press Send.
- Go to the LinkedIn registration page.
- Enter your email address, first and last name, and a password you’ll use. When making your profile, keep in mind to use your real name.
- Select “Join Now.”
- Follow any extra instructions.
- Click “Me” in the LinkedIn menu bar.
- Choose “Settings & Privacy” from the dropdown menu.
- Select “Job application settings” under “Data privacy” on the left sidebar.
- Under “Manage your resumes,” click “Upload Resume,” and choose your file from your computer or smartphone.
Toggle your profile picture. Select Settings, Visibility, then Edit Your Public Profile from the menu. Toggle Your profile’s public visibility to Off to make it invisible.
- Add a business-related profile picture. A strong profile photo makes you more credible and stands out. On LinkedIn, users with a profile photo might receive up to 21 times more views than users without one. You may further customize your profile by including a background image. Check out some additional advice on selecting the ideal LinkedIn profile picture.
- Highlight your headline. When you add your positions to your profile, your headline is generated. However, you can rewrite it to either highlight a speciality or let your personality shine through. pictureActivate to see a larger version.
- Compose a synopsis. People who visit your profile should be able to understand your objective, motivation, and abilities from the About section. Try to keep the text to one or two paragraphs when filling out this part. You can use bullet points if composing paragraphs is not your strong suit. Take a look at these great LinkedIn profile summaries.
- List all of your pertinent professional and academic experience. Your professional experiences relevant to your current career aspirations should be added to your profile regularly. You may also add media samples to make it easier for people to view your work portfolio.
- Increase your skill set. Your ability to demonstrate your capabilities to other members, including coworkers and recruiters, is aided by a list of pertinent skills on your profile. It aids others in understanding your advantages. Your connections can recommend your abilities once you’ve added them. If someone recommends your abilities, your chances of being found for opportunities involving those abilities will rise. To demonstrate your competence, you can also take examinations for the abilities you’ve indicated on your profile.
- Ask your networks for referrals. A recommendation is written to honour or applaud a link, such as a coworker, business partner, or student. There is no restriction on how many suggestions you can ask for. A recommendation made by a connection that you approve automatically becomes accessible to your network. Additionally, you can conceal suggestions that don’t align with your professional objectives. To determine the strength of your profile, use the profile strength meter.
- Tap the profile photo, then select Settings and Account Preferences.
- Select Account management > Close Account.
- Tap Keep Going to finish cancelling your account.
- Select the rationale for cancelling your account, then select Next.
- After entering your password, click Done.
Tap the image of your profile, then look at the profile. To modify a section, tap the Edit icon to the right of it. The specific detail you want to update is next to the Edit icon. Fill in the fields with your edits.
Your LinkedIn profile is a polished landing page for managing your unique brand. Providing a brief overview of your professional experiences and accomplishments is a terrific method for introducing yourself and explaining what you do to others.
- Pick a compelling profile photo. Make sure to provide a compelling and distinct profile image while creating your profile. Your networks and recruiters will more likely trust you if you wear anything that reveals your face. Make sure your LinkedIn profile picture is at least 400 X 400 pixels for the greatest image quality and fit.
- Make use of the background image. While the background image on your profile should also be used, your profile picture is more likely to draw attention to you. This might be about your profession or interests, but it can also be more inventive about the business you are employed by right now. This may also be your profile’s wallpaper or banner image. For optimal quality, ensure the image is 1584 pixels wide by 396 pixels height (4:1 proportion).
- Use a clever profile title. It pays to be a little imaginative and descriptive with your profile headline if you are serious about networking and developing a distinctive personal brand. The title of your current position was the main focus of LinkedIn in its early years, and that was typically all there was to it. However, using the 220-character area to add pertinent keywords and a description of your expertise is now more crucial.
- Your summary is one area where you should improve your LinkedIn profile. This is a fantastic location to use no more than 2,000 characters to express your narrative. To maintain relevance and correctness, use keywords and update as often as necessary. You should consider including some fantastic media you were engaged in right after this part, such as documents, links, movies, etc. It’s a fantastic method to complement your summary by showcasing your knowledge and skills.
- Describe your employment history. Even though talking about your professional background is only one aspect of optimizing your LinkedIn profile, you should complete this. You decide how much detail to include for each employment experience, but highlight some of your most significant accomplishments.
- On the top of your LinkedIn homepage, click the Me symbol.
- From the dropdown menu, choose Settings & Privacy.
- Click the left rail’s Visibility button.
- Click Change next to Profile viewing choices in the Visibility of your profile & network area.
- Choose the browsing mode you want to use.
If you have a link to your LinkedIn profile, you can access it in any browser to view the material without logging into your LinkedIn account.
- Visit linkedin.com and, if necessary, log into your account.
- Select “Create a Company Page” from the pop-up menu after clicking the “Work” symbol in the top-right corner of the screen.
- Decide the category of company you want to establish a page for.
- Include information about your organization or firm, the page’s name, and other profile information.
- Verify that you have the power to create and claim ownership of the page by checking the verification box. Click “Create Page” six times. You can add extra information to your company page once it has been created. To do that, click “Start constructing your page!” From there, you may add a logo, a longer description, and location information.
- Log into LinkedIn.
- Select Settings & Privacy from the profile menu.
- Select Visibility (on the left), then click Change next to Edit your public profile.
- Switch the Edit Visibility setting to off. It automatically saves.
- Access your LinkedIn account.
- Click the profile icon on the left to access your profile page.
- Locate “Me” on the top bar, then unfold it.
- After selecting Settings and Privacy, a new tap will appear.
- Choose the Privacy tab. Locate “How others see your LinkedIn activities” by scrolling down.
- Next to “Profile Viewing Options,” click “Change.” Choose “Anonymous LinkedIn member” here.
- Go to the profile of the person you wish to block, click “More” next to their name, select “Report/Block.” and choose the necessary choice.
This indicates that the person found you after seeing a suggestion of your profile on someone else’s profile or that the person is already a connection and clicked from existing connections if you see this in the “Who visited your profile” setting.
Your connections will be notified if you make any significant changes to your profile, including alterations to your work title, educational background, and profile photo. However, if you follow a business on LinkedIn or offer recommendations, your connections will also be notified.
View your profile by clicking the Me button at the top of your LinkedIn homepage. The right side of the page has a button that says Edit public profile & URL. Toggle Your profile’s public visibility to Off to make it invisible.
The list of individuals (along with their precise profiles) who clicked on your profile can be found when you visit your LinkedIn profile and scroll down to your dashboard. You can check the analytics for who saw your profile there. You can see who turned on or off private mode here.
LinkedIn typically notifies users when you check their profiles. If you view someone’s profile, you might send them an email or a notification on LinkedIn.
- Tap the image of your profile, then select View Profile.
- In the upper left corner of your profile, hit the Camera icon.
- Tap Photo to take a picture or choose one from the gallery on your mobile device.
- Once prompted, take a fresh photo or upload an existing one.
- After the photo has been uploaded, you can tap Save.
The Me icon is located at the top of your LinkedIn homepage. Click it to close your account from the Settings & Privacy page. From the dropdown menu, choose Settings & Privacy. Click Change next to Close account in the Account settings section’s Account management section.
- Identifying your primary audience should be your first step. Create a personalised story for the correct audience and focuses on your accomplishments, professional development, and values that are important to you. Consider how you would modify and adjust your content for each.
- Make minor changes to your introduction. According to LinkedIn research, including information about your industry—such as the Internet, Financial Services, or Education Management—can increase profile views by up to 9x and increase your chance of being found by recruiters by up to 38x. Start simply by changing your introduction section to reflect your location and industry. Then, update or add your background and profile photos to take it a step further. Also, don’t forget to include a headline, the one-liner that displays beneath your name. These modest actions may result in significant changes.
- Start your story off with a compelling summary. Everyone will notice this part first. Therefore you want it to grab their attention. Make a bold first impression and engage the audience with your story by using this area. Showcase your core abilities and how you wish to impact, contribute, and create value to explain how you differ from the competition.
- Be a leader through impact and output. A resume is not what your LinkedIn profile is. Yes, it’s crucial to describe your daily activities in your position. Speak about your influence, the change you’ve brought about, the initiatives you’ve led, and the outcomes you’ve produced to make your LinkedIn profile scream.
- Don’t cut corners on the graphics. Images may express more than a thousand words. Telling people what you do for a living is one thing, but illustrating it with pictures is quite another. Add rich material to your presentation to help highlight your successes, such as presentations, websites, movies, and images.
- You need credibility to share your story on LinkedIn. Your community can vouch for you professionally by writing about their interactions with you in a referral. Ask for recommendations from a variety of people you have worked with in various capacities and who can speak to your specific work experience, talents, and significant accomplishments.
- Open the LinkedIn Learning app and log in.
- Tap the My Courses symbol in the lower left-hand corner of the display.
- Scroll down to the section titled “Learning History.”
- To view all the courses in your learning history, tap See all.
- Select Add to profile after finding the course you want to add. The course cannot be added to any lists.
- Tap Add to profile from the confirmation pop-up box.
Click the “edit” pencil button to get started. Then, select “No” from the drop-down menu next to the option labelled “Share profile changes.”
You can inform your network of changes in employment, education, work anniversaries, and profile video updates. A post in your network’s feed, an in-app notification, or an email notification may appear if you enable notifications for profile changes.
No, even if you have a premium LinkedIn account subscription, you cannot see who is viewing your profile if Anonymous Viewing is enabled.
Tap your profile picture. Select Settings, Visibility, then Edit Your Public Profile from the menu.
View your Profile by tapping your profile photo. Click the Open to button on your business card (at the top of your profile). Fill out the information needed on the resulting screen. You can decide if your availability for job possibilities is visible to all LinkedIn users or just recruiters.
- Select “Your Profile.”
- Click and hold the Reorder Section icon in the upper right after placing your cursor over the section you want to relocate (up & down arrow).
- Move the segment to a different spot.
- Drop the portion in its new location.
Go to Linkedin > Me > View Profile in your web browser. Edit your personalized URL; the LinkedIn mobile app’s instructions are provided below. Steal the URL. Add the URL to the contact section of your CV.
- On the top of your LinkedIn homepage, click the Me symbol.
- Click Profile view. Go to the profile of the LinkedIn user whose information you want to save as a PDF file.
- In the introduction section, click the More option.
- Click the menu and choose Save to PDF.
Thanks to the Open Profile Premium feature, anyone on LinkedIn can send a free message to a Premium user even if they are not in their network. The full profiles of Premium members who have enabled Open Profile are visible to all LinkedIn users.
- Visit the individual you want to block’s profile.
- Tap the More button in the top right corner of the display.
- From the dropdown menu, select Report/Block.
- Tap the [member’s name] block.
- Tap Block in the confirmation pop-up window.
In the reference, use the page title (such as “Home,” “About,” or “Jobs”). After the title, insert the phrase “[LinkedIn page]” in square brackets. Because the content is not archived and is intended to vary over time, please provide a retrieval date. Specify the page’s URL.
A good LinkedIn profile may be quickly skimmed in about 30 seconds. A professional headline contains a list of the work’s components and career focus in less than 120 characters. Includes terms, fundamental abilities, talents, and hobbies associated with the sector.
When someone visits your profile on LinkedIn, you are given precise information about their visit, including their company, if names are not provided.
- On the top of your LinkedIn homepage, click the Me symbol.
- Choose “View Profile.”
- On the right side, click Edit public profile & URL.
- Click the Edit icon next to the URL for your public profile under Edit your custom URL on the right side.
- One of the first things you should do when making a LinkedIn profile is to get a professional headshot. On LinkedIn, viewers will see your headshot as soon as they view your profile, which may initially seem a little absurd.
- Consider your headline to be the story’s heading. The headline essentially sums up your employment and educational position in one sentence. Use these headlines to inform users and employers about your position and current employment status or to advertise the positions and opportunities you are looking for.
- You may use your LinkedIn summary to provide a general overview of who you are, what you value, and your areas of expertise. You miss many opportunities if you don’t include a summary on your profile.
- As with any good resume, you must always list your experience, its relevance, the tasks you were in charge of, and the results you achieved. This is the most significant section of your LinkedIn profile because it explains why you are a qualified applicant for any employment. You can customize your LinkedIn profile to contain more or less information than the resume you’re sending out because this is a generic profile.
- The Achievements section is the perfect place for you to highlight your achievements during your academic career. Employers don’t anticipate you to have many years of work experience or workplace honours as a university student.
- The skills section is a fantastic place to list any software, tools, or soft skills you’ve used while attending college. Skills could range from Photoshop and HTML to communication and presentation skills.
- Getting a reference from a manager or former coworker is a terrific way to make your LinkedIn profile stand out. Having references from coworkers, employers, or even students will do wonders for your profile. This does not imply that you should ask a buddy to fabricate a positive assessment of you to impress employers.
- On the top of your LinkedIn homepage, click the Me symbol.
- Click Profile view.
- On the right rail of your profile page, select Edit public profile & URL.
- Find your public profile URL in the right rail’s Edit URL area.
LinkedIn is used by individuals and businesses worldwide, so having a presence there will help you stand out. A current profile is a terrific way to ensure the appropriate people can find you at the right moment. Additionally, it’s a great method to meet recruiters and discover employment openings.
Yes, until you add a completed course, your LinkedIn Learning course completions won’t appear on your profile.
Click on your profile photo. In the Experience section, scroll down and select the Edit icon next to the name of the business you want to change. As you input, a dropdown list will emerge with your company’s name; choose it from the list. In the upper right corner, select Save.
You can add your hashtag by directly inputting # and the word or phrase in your article. You can also type your preferred hashtag by clicking on # Add hashtag at the bottom of the sharing box.
Below your profile photo, click Open. Pick an existing job or start a new one in the pop-up window that displays. To add the position and the #Hiring photo frame to your profile, click Add to profile.
Writing you’re about section in the first person is advised because LinkedIn is a professional social network (and always includes a photo). , writing in the first person feels more genuine and intimate.
Every LinkedIn user who has logged in can see your whole profile.
The LinkedIn Terms of Service forbid creating numerous LinkedIn accounts. In other words, they can distinguish between real and phoney accounts if you have more than one account with your name. However, you can have personal LinkedIn and company page accounts for your business.
In addition to the features of a free account, you can view weekly audience insights.
The following Who’s Viewed Your Profile features will be available with a LinkedIn Premium account: If you had at least one viewer during the previous 90 days, you’d also receive the complete list of viewers from that period, along with insights into viewing trends.
Once you establish the company as your employer on LinkedIn, your employer has some control over your profile. Anything you say, post, or do that is pertinent to your organization can be curated by them, though perhaps not to the extent that they can access and make changes to your LinkedIn profile.
You can lie on your LinkedIn profile or CV. Experts, however, advise against it. When thoroughly questioned during background checks or job interviews, these can quickly break apart, and once discovered, employers may brand you as “do not hire” or even terminate your employment.
You will be requested to add the course or learning path certificate and new abilities to your LinkedIn profile after completing a course or learning path on LinkedIn Learning. From your Learning History page, you can access the courses or learning paths you’ve finished.
Limiting your CV to the past 15 years can lessen this recruiting barrier, show that your most recent experience is relevant, and show that you’ve kept up with industry developments. Consider cutting your experience if it is more than 15 years old but isn’t essential or applicable to the position you’re vying for.
Your Profile is a fantastic tool for gaining the respect and confidence of hiring managers and companies. All of the connections and recommendations listed on your profile may be simply cross-checked. You should be aware that every time a recruiter contacts you via LinkedIn, they have already looked over your profile.
- On the top of your LinkedIn homepage, click the Me symbol.
- Click Profile view.
- In your introductory section, click Contact information.
- Click the Edit icon in the pop-up window that displays.
- Click Add website in the pop-up window that displays.
- Paste the URL of your website into the Website URL area.
- Tap the record button to begin filming your profile.
- To upload an existing video from your gallery, tap the Gallery button.
- Tap Prompts to select a prompt for your video response.
- On the top of your LinkedIn homepage, click the Me symbol.
- Click Profile view.
- In your introductory section, click Contact information.
- Click the Edit icon in the pop-up window that displays.
- Click Add website in the pop-up window that displays.
- Paste the URL of your website into the Website URL area.
- Go to Home.
- Select My Badges from the dropdown menu under My Activity.
- Select “Add to Profile” (not all badges can be connected to LinkedIn)
- Access LinkedIn.
- Press Save.
- The Badge will be visible in your LinkedIn profile’s Licenses & Certifications section.
To change the settings, click the cog symbol. To access the signatures section, scroll down. Upload the LinkedIn button after adding the necessary wording. Use the link tool to highlight the button and add the URL of your LinkedIn profile.
The LinkedIn blogging CMS (Article Management System) does the rest of the work for you after you copy and paste the URL of the content you wish to embed.
- Tap View Profile, then tap your profile picture.
- From your introduction section, tap the Edit icon.
- Tap the pronunciation of the name.
- Press and hold the recording button to record your name.
- When you are happy with your recording, tap the Use button.
- Press Save.
- On the top of your LinkedIn homepage, click the Me symbol.
- Click View Profile.
- Your current profile level is shown below your introduction card titled Suggested for you.
How to View LinkedIn Profiles Anonymously
If you want to view a LinkedIn profile without identifying yourself, you can use the “private mode” option. When a LinkedIn profile is viewed in private mode, all viewer history will be removed and it will be impossible to see which users viewed a profile. This mode is useful for a variety of reasons.
In order to view a LinkedIn profile, you must be logged in to your account and click the Profile icon. From there, select the Settings & Privacy option. There, you’ll find a section titled How others view your LinkedIn activity. In this section, you can also set your profile to private mode. When you do so, you’ll receive a notification when someone views your profile, but no one will be able to identify you.
While LinkedIn’s private mode feature is a great tool for new users, it can also be helpful for prospective employers and clients. When you’re not sure whether someone is looking at your profile, you can use this feature to research them without being found out. Moreover, you can use the private mode to check who your competitors are.
Examples of Good LinkedIn Profiles
The most effective LinkedIn profiles tell a story about who you are and what you do. The content and layout should be concise. Include your work experience, links to portfolios, and other relevant content. Your profile should complement your resume, so try to make them similar. Titles and information should be consistent as well.
While the body of your LinkedIn profile should include information about your experience and role, it is also advisable to add information about your hobbies and interests to spice up your profile. For instance, Clara shares her volunteer experiences and interests on her LinkedIn profile. This type of profile will make you stand out from other candidates.
LinkedIn also features a summary or bio section, which is your best opportunity to give your audience a quick glimpse of your professional identity. It is only allowed to be two thousand and six hundred characters long, but it should provide a concise yet accurate impression of who you are. LinkedIn is where many recruiters first look to learn about prospective employees, so this section is an essential part of your profile.
How to View More Profiles On LinkedIn
LinkedIn has an option to allow users to view more profiles of people in their network. By doing this, you can see who has visited your profile recently. This is important if you’re seeking a new job. Viewing profiles can also help you see if your profile is attracting potential recruiters. In addition, if you’re a premium member, you can get notifications when other people view your profile.
To see how many people have viewed your profile, go to your profile page and look for the box that says “Who’s Viewing My Profile.” This box will show statistics on who has viewed your profile recently. You can also change the amount of information you’ve made public. Most people will want to make all of their information publicly visible. This way, it will be easier for people to connect with you and learn more about you.
To make your profile more visible, include keywords in your title and summary. This will help you appear in more search results and be more likely to be seen by potential employers. LinkedIn’s algorithm will also be able to pick up your keywords and display them in your summary.
Creative LinkedIn Profiles
LinkedIn’s Buzzword Index releases its most overused words for 2013, and creative is at the top of the list. In 2011, creative was the most overused word. The next most overused word was “responsible,” but that word isn’t as self-defeating as creative. It just doesn’t inspire people.
Whether you are a graphic designer or a freelance writer, there are many ways to make your LinkedIn profile stand out. For example, you can add a cover photo and background photo. This makes your profile more appealing to your readers, and it also allows you to include other media, such as infographics, videos, and Youtube links.
LinkedIn is one of the first places to look for new business opportunities and to develop relationships with others. Here are some examples of creative LinkedIn profiles you can follow for inspiration. Each one was chosen according to a list of elements that make a great profile, and for their creative execution. While this list is subjective, it is meant to provide you with a variety of ideas and tips to help you with your own initiatives.
Scraping LinkedIn Profiles Python
Scraping LinkedIn profiles is a powerful method to find out about new companies, competitors, employees, and other valuable information. With this tool, you can identify new prospects, gather information on your audience, and build lists of profitable human resources. A Python scraper for LinkedIn is a good choice for marketing research, social media listening, and investment goals.
The best part of scraping LinkedIn profiles is that it’s incredibly easy to use. All you need to do is download a spreadsheet containing the data you want. It also works on the cloud, meaning you don’t need to have your computer on or open a browser in order to access the data.
First, you need to identify the contact information link on a LinkedIn profile page. Click it, and you’ll see a popup with the email address of the person. You can then send a request to that email address, and you’re done.

Types of LinkedIn Profiles
There are a few common types of LinkedIn profiles. People use LinkedIn for many reasons, from finding a new job to managing their reputation. They may also use LinkedIn for sales and business development purposes. If you have a LinkedIn profile, be sure to post content that reflects your career path. These types of profiles are best used to help you market yourself to the right audience.
One of the most important aspects of building your brand on LinkedIn is growing your network. The more people you have connected to, the more likely you are to receive referrals and job leads. Also, your updates will be more likely to be seen if there is more traffic. However, be aware that LinkedIn may penalize your content if it contains outbound links.
LinkedIn has two basic types of profiles: business profiles and personal profiles. Business pages are designed to highlight a company and its services. Personal profiles are great for networking and building rapport with leads. Business pages are intended to showcase your company and establish credibility.
Auto Visit LinkedIn Profiles
If you’re a LinkedIn marketing expert, you’ve probably heard of tools that auto visit LinkedIn profiles for you. Some of these programs are free while others are paid for. Some of these tools can help you find people who are in your target audience. Others can even find people in your target audience without your assistance. Whatever the case may be, if you’re looking for a way to increase the amount of traffic coming to your website, auto visit LinkedIn profiles is a great option.
LinkedIn is a powerful social network with more than 830 million members, most of whom are educated professionals. Most sales teams use the platform as a way to engage with these professionals, but a few have started running serious campaigns on the site. Tools like Dux-Soup allow you to automate your LinkedIn prospecting, sending automated, personalized connection invitations and follow-up drip campaigns. Dux-Soup also tracks the profiles you visit and can even create notes about those you want to follow up with.
Another popular tool that helps you auto-visit LinkedIn profiles is Dux-Soup. This tool allows you to automatically visit a large number of profiles, as well as automatically apply tags. Besides auto-visiting LinkedIn profiles, Dux-Soup also helps you manage your prospects and export their profile information. This tool also allows you to create a custom schedule and send messages at the time that is most convenient for you.
Bad LinkedIn Profiles
The first step in fixing a Bad LinkedIn profile is to plan your message. You don’t want to be sending out vague status updates. Instead, you want to have a clear understanding of what you want to say and use the methods to deliver it. Then, you can make your profile more efficient and usable.
Another common mistake of LinkedIn users is not using a profile picture. A profile with a photo gets 36 times more messages than a profile without one. This practice will hurt your visibility on LinkedIn and decrease engagement. Imagine going to a networking event without a picture; it would look weird. You want people to engage with you and learn more about your business.
LinkedIn has a fake profile ban. This practice will not only reflect poorly on your brand, but it will cost you time and money. A fake profile will make you look untrustworthy, which will make your potential clients skeptical. Your reputation will play an important role in the decision-making process when potential clients are comparing potential sellers.